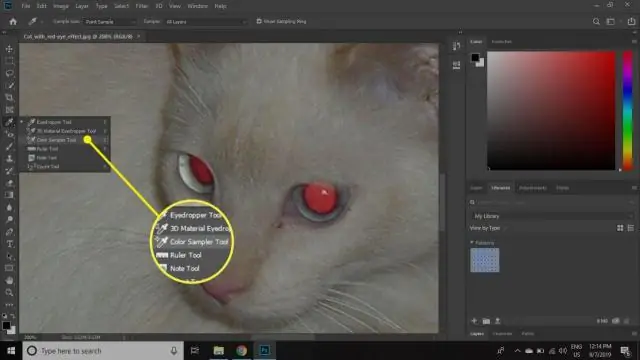
2025 Автор: Lynn Donovan | [email protected]. Соңғы өзгертілген: 2025-01-22 17:30
таңдаңыз тілімдер сіз қалағаныңыз жою сіздің суретіңізден. тармағына жылжыңыз құрал экранның сол жағындағы жолақты басыңыз және « Кесінділер құралы , " " тілім таңдаңыз Құрал " белгішесін немесе пернетақтадағы "C" түймесін басыңыз. Ол үшін "Backspace" пернесін басыңыз жою таңдалған тілімдер . «Backspace» пернесі болмаса, «Жою» түймесін басыңыз кесектерін алып тастаңыз.
Содан кейін Photoshop-та кесу құралын қалай пайдаланамын?
Кесімді және кесімді таңдау құралдарын пайдалану
- Құралдар тақтасында кесу құралын таңдаңыз.
- Бөлімге айналдырғыңыз келетін аумақты басып, сүйреңіз.
- Тінтуір түймешігін босатыңыз - Photoshop автоматты түрде белсенді кесінді бөлектелген кесінділердің қажетті санын жасайды.
Сол сияқты Photoshop бағдарламасында пішінді қалай қиюға болады? 5 Жауаптар
- Command/Ctrl пернесін басып тұрып, Қабаттар тақтасындағы көрсеткі қабатының нобайын басыңыз. Бұл көрсеткі пішінін таңдау ретінде жүктейді.
- Таңдауды өзгерту үшін мәзірден Таңдау > Кері тармағын таңдаңыз.
- Қабаттар тақтасында Жұлдызша қабатын бөлектеңіз.
- Қабаттар тақтасының төменгі жағындағы Жаңа маска белгішесін басыңыз.
Осыны ескере отырып, веб-сайт үшін Photoshop бағдарламасындағы кесу құралын қалай пайдалануға болады?
- Веб-сайтыңызда кескіндерді көрсетудің негізінен екі жолы бар.
- Жұмыс үстелінде жаңа қалта жасаңыз.
- Photoshop бағдарламасында дизайн файлын ашыңыз және «Кесінділер» құралын таңдаңыз.
- Кесінді жасағыңыз келетін аумақтың үстіне сүйреңіз.
- Кесілген аймақты тінтуірдің оң жақ түймешігімен нұқыңыз және «Бөлімдерді өңдеу опциясын» таңдап, оны атаңыз.
Кесінді таңдау құралы дегеніміз не?
The Кесінділер құралы кескінді джигсо сияқты бір-біріне сәйкес келетін (бірақ тік жақтары бар) кішірек аймақтарға бөлуге мүмкіндік береді. The кесу құралы Photoshop құралдар жинағының жоғарғы бөлігінде орналасқан.
Ұсынылған:
Photoshop CC 2019 бағдарламасында жылдам таңдау құралын қалай пайдалануға болады?

Жылдам таңдау құралы арқылы таңдау жасау Құралдар тақтасында Жылдам таңдау құралын таңдаңыз. Параметрлер жолағындағы Автоматты жақсарту опциясына құсбелгі қойыңыз. Таңдағыңыз келетін аумақты басып, үстіне сүйреңіз. Құрал ұқсас реңктерді автоматты түрде таңдайды және кескін жиектерін тапқан кезде тоқтайды
Зиянды бағдарламалық құралды жою құралын қалай жоюға болады?
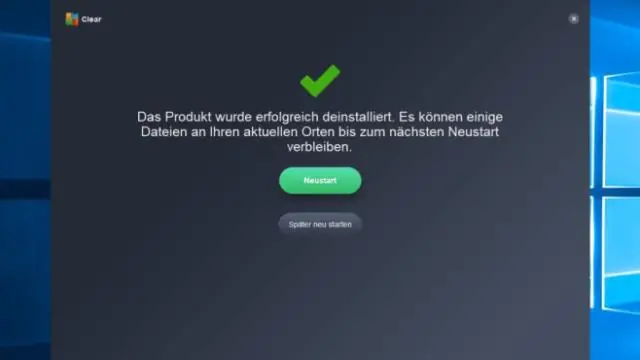
Компьютерде Microsoft зиянды бағдарламалық құралды жою құралы бар каталогты іздеңіз, құралды тінтуірдің оң жақ түймешігімен басып, «Жою» пәрменін таңдаңыз. Егер сіз оны Microsoft корпорациясынан жүктеп алсаңыз, ол сіздің әдепкі жүктеп алу қалтаңызда болуы мүмкін. Сұралғанда файлды жойғыңыз келетінін растаңыз
InDesign қолданбасында кесу өлшемін қалай өзгертуге болады?
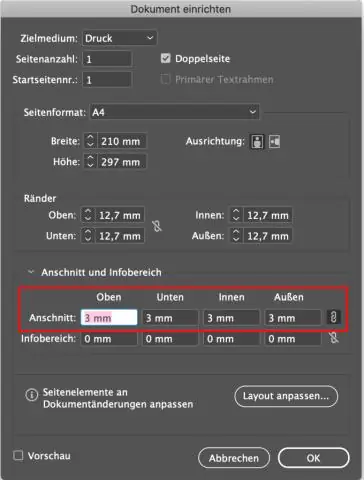
InDesign қолданбасында кесу және тасуды орнату жолы InDesign бағдарламасын ашып, «Файл» мәзірінен «Ашу» түймесін басыңыз. «Файл» түймесін басып, құжатты орнату мәзірін ашу үшін «Құжатты орнату» опциясын таңдаңыз. Ені және биіктігі жолақтарына құжатқа қажетті өлшемдерді енгізіңіз. «Қосымша опциялар» түймесін басыңыз, содан кейін «Бөлу» жолақтарына қажетті қан кету аймағының өлшемін енгізіңіз
Photoshop бағдарламасында санау құралын қалай пайдаланамын?

Санау құралын таңдаңыз (Құралдар тақтасындағы тамшуыр құралының астында орналасқан). Санау құралы опцияларын таңдаңыз. Кескінге санақ сандарын қосқанда әдепкі санау тобы жасалады. Әрқайсысының өз аты, маркері және жапсырма өлшемі және түсі бар бірнеше санау топтарын жасауға болады
Photoshop CC бағдарламасында теру құралын қалай пайдаланамын?

Түр құралын пайдалану үшін: Toolspanel ішіндегі Түр құралын тауып, таңдаңыз. Экранның жоғарғы жағындағы Басқару тақтасында қажетті қаріп пен мәтін өлшемін таңдаңыз. Мәтін түсі таңдау құралын басыңыз, содан кейін тілқатысу терезесінен қажетті түсті таңдаңыз. Мәтін жолағын жасау үшін құжат терезесінің кез келген жерін басып, сүйреңіз
