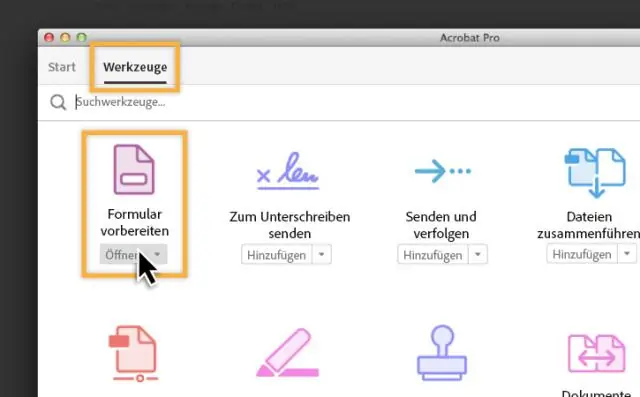
2025 Автор: Lynn Donovan | [email protected]. Соңғы өзгертілген: 2025-01-22 17:30
PDF файлын Excel бағдарламасына ендіріңіз
Содан кейін « Кірістіру таспа мәзіріндегі " қойындысын ашыңыз және пәрмендердің "Мәтін" тобындағы "Нысан" белгішесін басыңыз. "Нысан" диалогтық терезесінде "Жаңа жасау" қойындысын таңдап, тізімнен "Adobe Acrobat құжатын" таңдаңыз. Белгіше ретінде көрсету» құсбелгісін қойыңыз. Содан кейін «OK» түймесін басыңыз.
Сол сияқты, PDF файлын Excel бағдарламасына енгізуге бола ма?
Мұнда PDF файлын Excel бағдарламасына ендіру қадамдары берілген:
- Кірістіру қойындысына өтіп, мәтіндік топтағы Нысан белгішесін басыңыз.
- Нысан тілқатысу терезесінде «Жаңа жасау» қойындысын таңдап, тізімнен «Adobe Acrobat құжатын» таңдаңыз.
- «Белгіше ретінде көрсету» опциясын тексеріңіз.
- OK түймесін басыңыз.
Жоғарыда көрсетілгендей, Excel бағдарламасына файлды қалай ендіруге болады? Excel парағына файлдарды кірістіру
- Файлды кірістіргіңіз келетін ұяшықты таңдаңыз.
- «Кірістіру» қойындысын басыңыз.
- «Мәтін» тобындағы «Объект» түймесін басыңыз.
- «Файлдан жасау» таңдаңыз
- Файлыңызды шолыңыз.
- Файлдарға сілтеме жасайтын белгішені кірістіргіңіз келсе, «Белгіше ретінде көрсету» құсбелгісін қойыңыз.
- «OK» түймесін басыңыз
Осылайша, PDF файлын Excel 365 нұсқасына қалай кірістіремін?
Office файлыңызға PDF қосыңыз
- Мәтін тобындағы Кірістіру > Нысан түймешігін басыңыз. Outlook үшін электрондық пошта хабары немесе күнтізбе оқиғасы сияқты элементтің негізгі бөлігін басыңыз.
- Файлдан жасау > Шолу түймешігін басыңыз.
- Кірістіргіңіз келетін.pdf файлын шолыңыз да, Ашу түймесін басыңыз.
- OK түймесін басыңыз.
PDF файлын Google құжатына қалай кірістіруге болады?
1-қадам: Өзіңізге өтіңіз Google көлік жүргізіп, тіркелгіңізге кіріңіз. Ішке кіргеннен кейін тіркелгіңізге файлдарды жүктеп салу үшін «Жүктеп салу» белгішесін басыңыз. Бұл сізге шолуға мүмкіндік береді PDF компьютеріңіздегі файл. 2-қадам: Файл жүктелгеннен кейін оны тінтуірдің оң жақ түймешігімен нұқыңыз, содан кейін «Бірге ашу > таңдаңыз Google Docs ".
Ұсынылған:
Кез келген телефонға Android акциясын қоя аласыз ба?

Ал, Android телефоныңызды түбірлеп, Android қоймасын орнатуға болады. Бірақ бұл кепілдікті жояды. Оған қоса, бұл күрделі және әркімнің қолынан келе бермейтін нәрсе. Егер сіз тамырсыз «Android» тәжірибесін алғыңыз келсе, жақындаудың жолы бар: Google қолданбаларын орнатыңыз
PowerPoint бағдарламасында жиынтық диаграмма қоя аласыз ба?
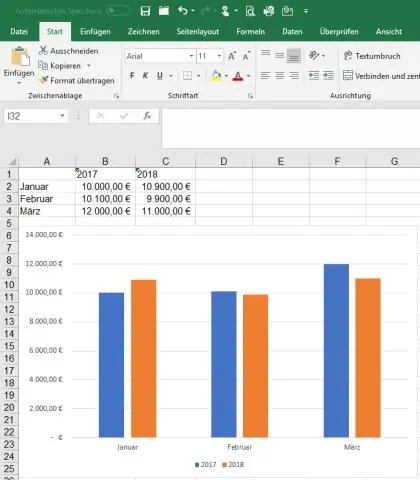
PowerPoint бағдарламасында жиынтық диаграмманы белсендіру үшін диаграмма алынған деректер көзі (Excel жұмыс парағы) фондық режимде іске қосылуы керек. PowerPointslide қолданбасын Excel жұмыс парағы ашылмай ашсаңыз, жиынтық диаграмма тек сурет ретінде қарастырылуы мүмкін
Google күнтізбесін iPhone-ға қоя аласыз ба?
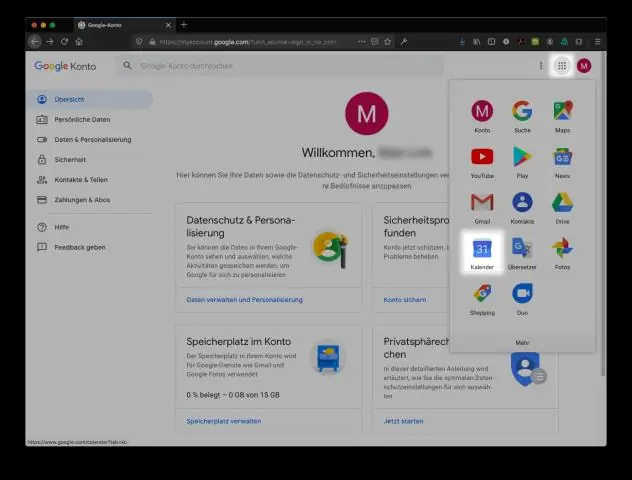
Google күнтізбесін iPhone немесе iPad құрылғысында келетін Calendar қолданбасымен синхрондауға болады. Ең соңғы амалдық жүйеңіз болмаса және 2 сатылы растауды пайдалансаңыз, әдеттегі құпия сөздің орнына қолданба құпия сөзін енгізіңіз. Келесі түймесін түртіңіз. Электрондық пошталар, контактілер және күнтізбе оқиғалары енді Google тіркелгіңізбен тікелей синхрондалады
Сіз iTunes-ті Android планшетіне қоя аласыз ба?
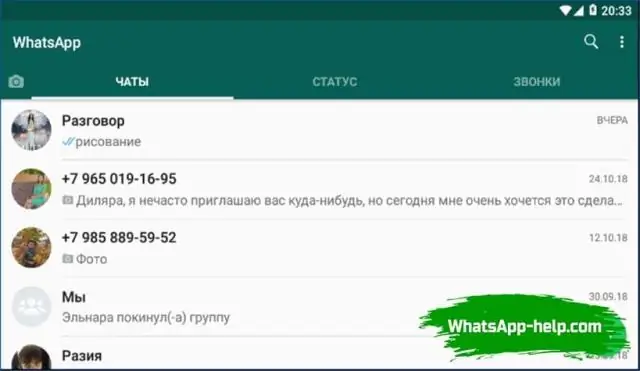
ITunes Android планшеттерінде емес, Windows және Macintosh компьютерлерінде жұмыс істейді. Компьютерден бірге келетін кез келген бағдарламалық құралды пайдаланып мультимедианы планшетке тасымалдауға болады. Сіздің iPhone сіздің iTunespuchaes файлдарыңызды iTunes іске қосылған компьютерден немесе Wi-Fi қосылымы арқылы тікелей iTunes дүкенінен жүктей алады
Бір тізбекке 2 GFCI розеткасын қоя аласыз ба?

Сізге тек бір тізбек үшін 1 GFCI розеткасы қажет (ол желінің басында, ал қалған розеткалар жүктемелер болса). Олар параллельді сыммен дұрыс жалғанған - егер олар сериялы болса, кез келген жүктеме түрі болған кезде басқа розеткаларда дұрыс кернеуді алмайсыз. Бұл мүмкін
