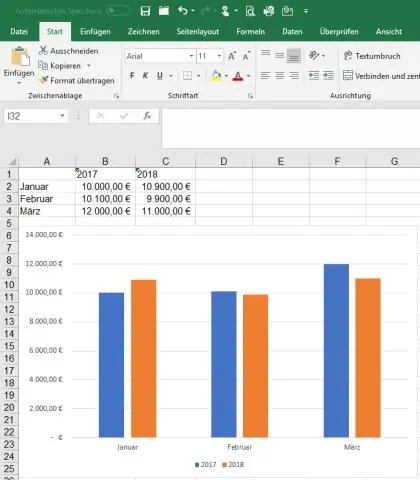
Мазмұны:
2025 Автор: Lynn Donovan | [email protected]. Соңғы өзгертілген: 2025-01-22 17:30
Іске қосу үшін a PowerPoint бағдарламасындағы жиынтық диаграмма , деректер көзі (Excel жұмыс парағы). диаграмма фондық режимде must berunning келеді. Егер де сен ашыңыз Power Point Excel жұмыс парағы ашылмай слайд, жиынтық диаграмма мүмкін тек сурет ретінде қарауға болады.
Сол сияқты, PowerPoint бағдарламасына жиынтық диаграмманы қалай кірістіруге болады?
Excel бағдарламасынан диаграмманы ендіру үшін:
- PowerPoint бағдарламасында Кірістіру қойындысын таңдаңыз. Кірістіру қойындысын басу.
- Мәтін тобындағы Объект командасын басыңыз.
- Диалогтық терезе пайда болады.
- Қажетті Excel файлын тауып, таңдаңыз, содан кейін Кірістіру түймесін басыңыз.
- Деректерді Excel диаграммасына байланыстырғыңыз келсе, «Файлға сілтеме» жанындағы құсбелгіні қойыңыз.
- OK түймесін басыңыз.
Сонымен қатар, PowerPoint бағдарламасына кескіштерді қоя аласыз ба? Негізгі қойындысында өтіңіз Кірістіру > Шектегіш . Ішінде Шектегіштерді кірістіру тілқатысу терезесінде өрістерге құсбелгі қойыңыз сен көрсеткіңіз келсе, OK түймесін басыңыз. А кескіш әрбір өріс үшін құрылады сен таңдалған. Кез келген түймені басу кескіш түймелері ерік сол сүзгіні байланыстырылған кестеге немесе жиынтық кестеге автоматты түрде қолданыңыз.
Осылайша, PowerPoint бағдарламасында жиынтық кестені қоюға болады ма?
пайдалану Жиынтық кестелер Excel бағдарламасында бұл жоғары деңгейлі қадам. Одан да қызық, сен істей аласың пайдалану а Жиынтық кесте Microsoft ішіндегі барлық интерактивті мүмкіндіктерімен Power Point слайд. Бірінші нәрсе біз келеді істеу бос презентацияны ашады (немесе бұрыннан бар презентацияға жаңа бос слайд қосыңыз).
Excel кестесін PowerPoint бағдарламасына қалай байланыстыруға болады?
Excel бағдарламасындағы деректер бөлігін PowerPoint бағдарламасына байланыстыру
- Excel бағдарламасында кірістіргіңіз және сілтеме жасағыңыз келетін деректермен сақталған жұмыс кітабын ашыңыз.
- PowerPoint бағдарламасында байланыстырғыңыз келетін деректер аймағының үстіне сүйреп апарыңыз және Басты қойындысында Көшіру түймесін басыңыз немесе түртіңіз.
- PowerPoint бағдарламасында көшірілген жұмыс парағы деректерін қойғыңыз келетін слайдты басыңыз.
Ұсынылған:
PowerPoint бағдарламасында диаграмма бөліктерін қалай анимациялауға болады?
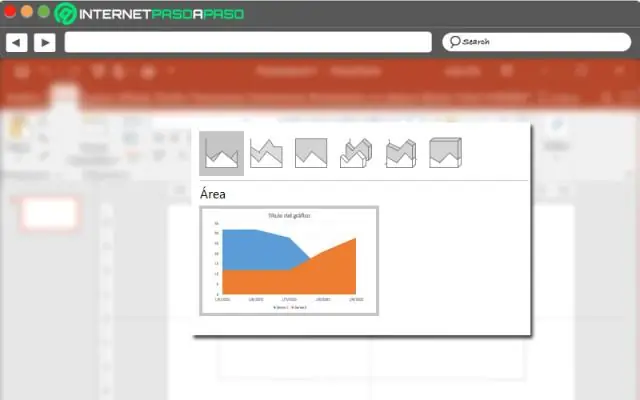
Диаграмма элементтерін анимациялау Диаграммасы бар PowerPoint слайдын ашыңыз (немесе диаграмманы слайдқа кірістіру). Толық диаграмманы таңдау үшін диаграмманың бос аймағын таңдаңыз. Анимациялар таңдаңыз. Анимация қосу опциясын таңдаңыз. Экранның жоғарғы жағындағы бірінші топтағы Анимацияның бірін таңдаңыз, мысалы, Пайда болу немесе Еріту
Кез келген телефонға Android акциясын қоя аласыз ба?

Ал, Android телефоныңызды түбірлеп, Android қоймасын орнатуға болады. Бірақ бұл кепілдікті жояды. Оған қоса, бұл күрделі және әркімнің қолынан келе бермейтін нәрсе. Егер сіз тамырсыз «Android» тәжірибесін алғыңыз келсе, жақындаудың жолы бар: Google қолданбаларын орнатыңыз
Google күнтізбесін iPhone-ға қоя аласыз ба?
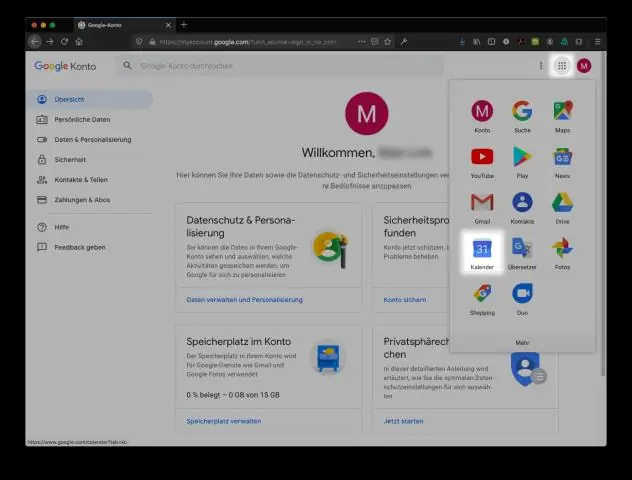
Google күнтізбесін iPhone немесе iPad құрылғысында келетін Calendar қолданбасымен синхрондауға болады. Ең соңғы амалдық жүйеңіз болмаса және 2 сатылы растауды пайдалансаңыз, әдеттегі құпия сөздің орнына қолданба құпия сөзін енгізіңіз. Келесі түймесін түртіңіз. Электрондық пошталар, контактілер және күнтізбе оқиғалары енді Google тіркелгіңізбен тікелей синхрондалады
Сіз iTunes-ті Android планшетіне қоя аласыз ба?
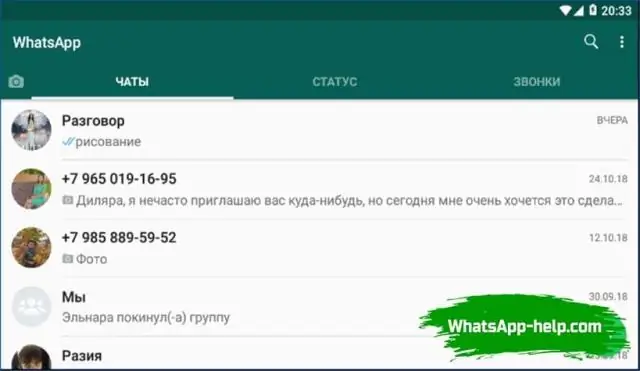
ITunes Android планшеттерінде емес, Windows және Macintosh компьютерлерінде жұмыс істейді. Компьютерден бірге келетін кез келген бағдарламалық құралды пайдаланып мультимедианы планшетке тасымалдауға болады. Сіздің iPhone сіздің iTunespuchaes файлдарыңызды iTunes іске қосылған компьютерден немесе Wi-Fi қосылымы арқылы тікелей iTunes дүкенінен жүктей алады
PDF файлын Excel-ге қоя аласыз ба?
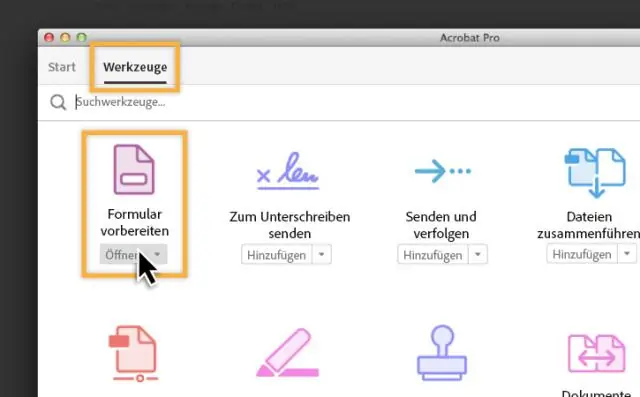
PDF файлын Excel бағдарламасына ендіру Содан кейін таспа мәзіріндегі «Кірістіру» қойындысын басып, «Мәтін» пәрмендер тобындағы «Нысан» белгішесін басыңыз. «Нысан» тілқатысу терезесінде «Жаңа жасау» қойындысын таңдап, тізімнен «Adobe Acrobat құжатын» таңдаңыз. "Белгіше ретінде көрсету" құсбелгісінің таңдалғанына көз жеткізіңіз. Содан кейін'OK' түймесін басыңыз
