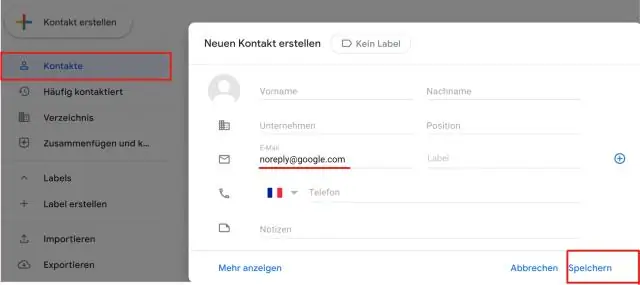
2025 Автор: Lynn Donovan | [email protected]. Соңғы өзгертілген: 2025-01-22 17:30
Google Drive әдепкі қалтасын өзгертіңіз
- Басыңыз Google Drive белгішесі ішінде сіздің жүйелік тақта (әдетте төменгі оң жақ сіздің Windows тапсырмалар тақтасы)
- Басыңыз the 3 нүкте белгішесі жоғарғы оң жақ және Параметрлерді таңдаңыз.
- Басыңыз the Тіркелгі қойындысын таңдап, Есептік жазбаны ажырату, сіздің Drive ажыратылады, бірақ сіздің файлдар қосулы болады сіздің ДК.
- Басыңыз Google Drive белгішесі қайтадан.
Осыған байланысты Google Drive қалтасын қалай өзгертуге болады?
сен табасың қалта атты « Google Drive ". Бұны бөлектеңіз қалта , содан кейін негізгі қойындысында "Жылжыту" > Қалаған жаңа орынды таңдау > жылжытуды таңдаңыз. процесс аяқталғанша күтіңіз. файлдарыңыз жаңа орынға жылжытылады.
Сондай-ақ, менің компьютерімдегі Google Drive қалтасы қайда деген сұрақ туындауы мүмкін. Кез келгенімен Google Drive компьютері қолданбалы нұсқалар, а қалта жергілікті жеріңізге қатты орналастырылған жүргізу ол синхрондалады Google Drive есептік жазба. Осының ішінде қалта мазмұнын көре аласыз GoogleDrive . Windows Google Drive қалтасы Windows File Explorer ішінде орналасқан.
Тиісінше, мен Google Drive қалтасының атын өзгертуге бола ма?
жүргізу . google .com Бір рет Google Drive бет жүктелгенде, қалаған файлға өтіңіз атын өзгерту . Мәтінмәндік мәзірді шақыру үшін файлды тінтуірдің оң жақ түймешігімен немесе ALT пернесін басыңыз. Мәзірден опцияны тінтуірдің сол жақ түймешігімен басыңыз Атын өзгерту . Диалогтық терезе ерік жаңа атау үшін afield белгісімен пайда болады.
Mac жүйесінде Google Drive қалтасын қалай өзгертуге болады?
Параметрлерді енгізіңіз: мәзір жолағы -> Google Drive белгішесі-> 3 нүктелі белгіше.
2-әдіс:
- Мәзір жолағы белгішесінен Google Drive-тан шығыңыз.
- Қалтаны қалаған жаңа орынға жылжытыңыз, қаласаңыз, оның атын өзгертіңіз.
- Google Drive-ты қайта іске қосыңыз.
- Ол сізге қалтаның жоқ екенін ескертеді, жаңа қалтаны таңдаңыз және Google дискісі сол қалтамен синхрондалады.
Ұсынылған:
Google Chrome браузеріндегі кілт белгішесін қалай табуға болады?
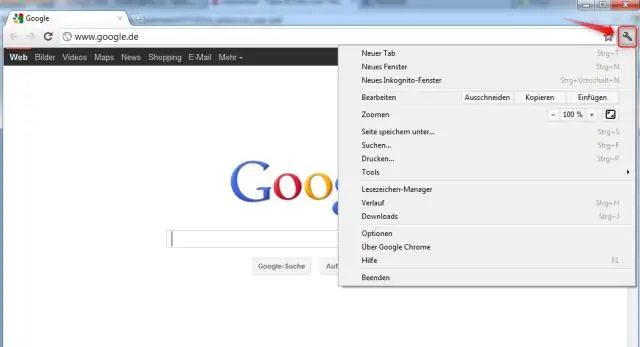
GoogleChrome жүйесінде енді кілт белгішесі жоқ. Chrome браузері терезесінің жоғарғы оң жақ бұрышында «көктем» белгішесі (серіппеге жартылай ұқсайтын 3 көлденең сызық) орналасқан. Серіппе - жаңа кілт
Google Assistant белгішесін негізгі экраннан қалай жоюға болады?
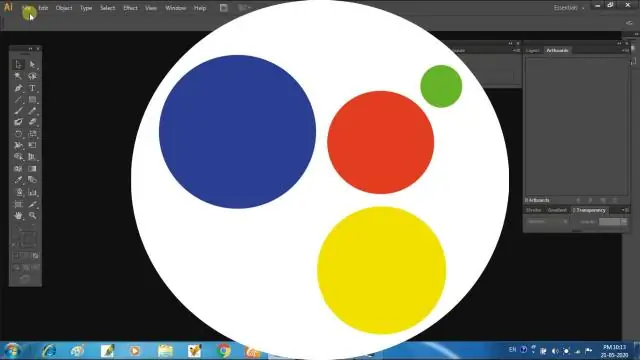
1-қадам: Параметрлерді ашып, Қосымша параметрлерге өтіңіз. 2-қадам: Түйме және қимыл таңбашаларын түртіңіз. 3-қадам: Google Assistant іске қосу түймесін түртіңіз. Келесі экранда оны негізгі экраннан өшіру үшін Ешбір опциясын таңдаңыз
Ортақ Dropbox қалтасының атын өзгертуге болады ма?

Қатты дискідегі немесе веб-сайт арқылы басқа қалталар сияқты ортақ қалталардың атын өзгертуге немесе жылжытуға болады. Оның атын өзгертсеңіз де, қалта ортақ болып қала береді. Дегенмен, ортақ қалтаның атын немесе оның орнын өзгерту оның атын немесе басқа мүшелердің Dropbox ішіндегі орнын өзгертпейді
Жұмыс кеңістігінің белгішесін бос күйде қалай өзгертуге болады?
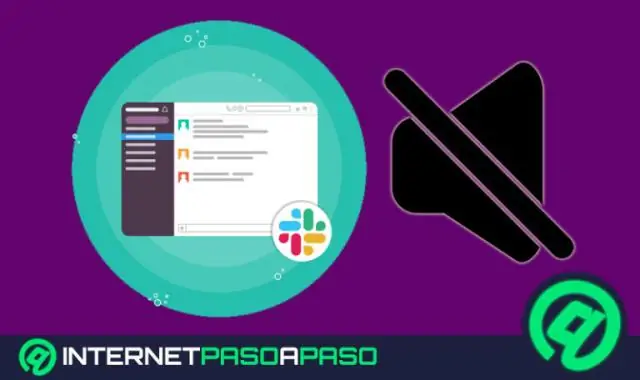
Белгішені жүктеп салу Жұмыс үстелінен жоғарғы сол жақтағы жұмыс кеңістігіңіздің атын басыңыз. Мәзірден Slack теңшеу опциясын таңдаңыз. Жұмыс кеңістігі белгішесі қойындысын басыңыз. Файлды таңдап, Жүктеп салу белгішесін басыңыз. Содан кейін белгішені қиыңыз. Таңдалған кесіндінің өлшемін өзгерту үшін нүктелі шаршының кез келген жағынан басып, сүйреңіз. Аяқтаған кезде, Қиып алу белгішесін басыңыз
Dropbox түбірлік қалтасының атын қалай өзгертуге болады?
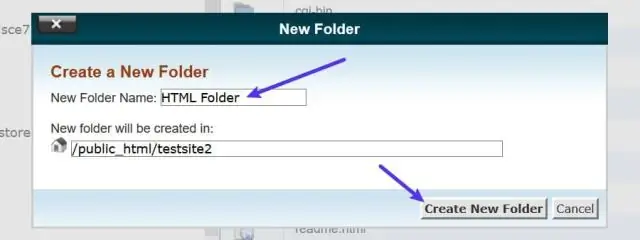
Dropbox қолданбасын ашыңыз. Атын өзгерткіңіз келетін файлдың немесе қалтаның оң жағындағы ашылмалы көрсеткіні түртіңіз. Экранның төменгі жағында пайда болатын мәзірден Атын өзгерту опциясын таңдаңыз
