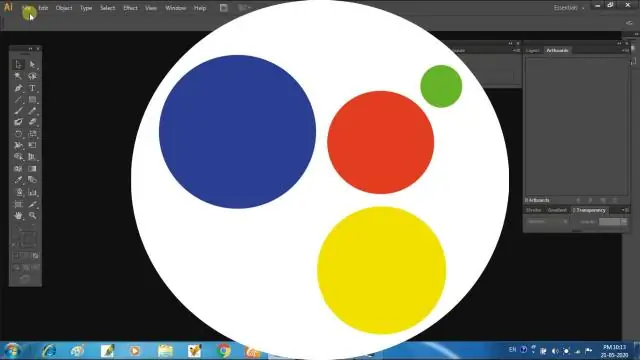
2025 Автор: Lynn Donovan | [email protected]. Соңғы өзгертілген: 2025-01-22 17:29
1-қадам: Параметрлерді ашып, Қосымша параметрлерге өтіңіз. 2-қадам: Түйме және қимыл таңбашаларын түртіңіз. 3-қадам: Іске қосу түймесін түртіңіз Google Assistant . Келесіде экран , None to таңдаңыз жою одан негізгі экран.
Осылайша, Google Assistant белгішесін қалай жоюға болады?
Жоғарғы оң жақ бұрыштағы үш нүктені түртіп, «Параметрлер» тармағын таңдаңыз. Құрылғылар мәзірінің астында қазір пайдаланып жатқан телефонды - өшіргіңіз келетін телефонды түртіңіз Көмекші қосулы. Мұндағы бірінші нұсқа « Google Assistant .” Оны өшіру үшін жүгірткіні жай ғана ауыстырыңыз.
Сондай-ақ, Google көмекшісін қалай біржола өшіруге болады? Өшіру ол толығымен Кімге толығымен өшіріңіз the көмекшісі , ашыңыз Google телефоныңыздағы қолданба. Содан кейін төменгі оң жақ бұрышта орналасқан гамбургер мәзірін түртіңіз. Сол жерден Параметрлер> Google Assistant (жоғарғы жағында)>Параметрлер>Телефон. Осы жерден сіз өшіре аласыз Көмекші опция.
Сондай-ақ, Google виджетін негізгі экраннан қалай жоюға болатынын біліңіз?
Егер сіз қазір пайдаланып жатсаңыз Google ExperienceLauncher (GEL) оңай Google өшіру Енді жасау үшін Іздеу бар кет. Параметрлер > Қолданбалар > «БАРЛЫҚ» қойындысына жанап өтіңіз > « Google Search » > « түймесін басыңыз Өшіру ». Енді сізге қажет нәрсе - құрылғыны және құрылғыны қайта іске қосу Іздеу бар жоғалады.
Google Assistant қолданбасын телефонымнан өшіре аламын ба?
Толығымен өшіру ол ашық Google қолданбасын таңдап, Мәзір ( the үш жолақ) «Параметрлер» бөліміне өтіңіз. Google Assistant бөлімін Параметрлер > басыңыз Телефон және Assistant қолданбасын өшіріңіз опция.
Ұсынылған:
HP ноутбугымды экраннан қалай көрсетуге болады?

Компьютердің желіге қосылғанын және қосылғыңыз келетін дисплейдің қосулы екенін тексеріңіз. Windows жүйесінде тапсырмалар тақтасындағы Әрекет орталығы белгішесін басып, Қосылу түймесін басыңыз. Компьютер сымсыз дисплей құрылғыларын іздегенше күтіңіз, содан кейін іздеу нәтижелерінен қалаған сымсыз дисплейді таңдаңыз
Мәтіндік аумақтан өлшемін өзгерту белгішесін қалай жоюға болады?
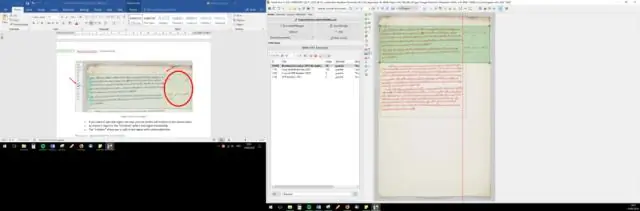
Өлшемді өзгерту сипатын өшіру үшін келесі CSS сипатын пайдаланыңыз: өлшемін өзгерту: жоқ; Сіз мұны кірістірілген стиль сипаты ретінде келесідей қолдана аласыз: немесе элемент тегтері арасында: textarea {resize: none;}
Тінтуірдегі айналдыру белгішесін қалай жоюға болады?

7 Жауаптар. Бастау түймешігін басыңыз > «Тінтуір» теріңіз. Енді меңзер қойындысына өтіп, «Схемалар» астындағы көрсеткіні басып, «Windows Aero (Жүйе схемасы)» қолданбасын қолданыңыз. Соңында «тақырыптарға тінтуір көрсеткішін өзгертуге рұқсат беру» алдындағы құсбелгіні алып тастаңыз
Android құрылғысынан оқылмаған хабар белгішесін қалай жоюға болады?
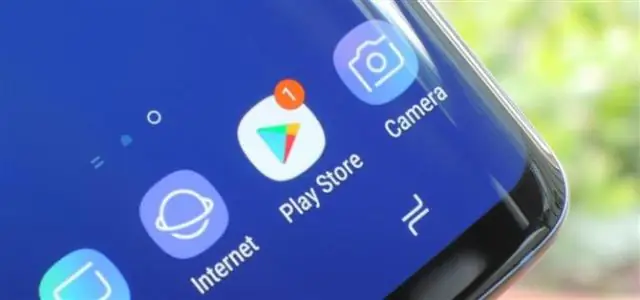
«Бағдарлама менеджері» белгішесін түртіңіз, содан кейін «Барлығы» қойындысына жылжытыңыз. Хабарларды немесе хабарларды осы жерден іздеп, сол белгішені басыңыз. Жүйеден қажетсіз файлдарды жою үшін «Мәжбүрлеп тоқтату» түймесін түртіңіз, содан кейін «Кэшті тазалау» және «Тазалау» белгішелерін басыңыз
Photoshop cs6 бағдарламасында жасыл экраннан қалай құтылуға болады?

Түсті басқаруды орындау «Таңдау» мәзіріне өтіп, «Түс ауқымы» опциясын басыңыз. Жасыл экранды кетіру үшін тамшуыр құралын пайдаланыңыз. Жай ғана Shift пернесін басып, алып тастағыңыз келетін жасыл түсті аумақтарды басып, сүйреңіз
