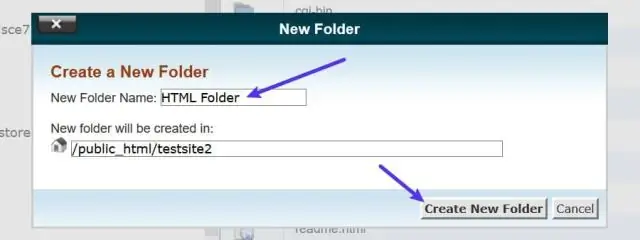
2025 Автор: Lynn Donovan | [email protected]. Соңғы өзгертілген: 2025-01-22 17:30
ашыңыз Dropbox қолданба. Файлдың оң жағындағы ашылмалы көрсеткіні түртіңіз немесе қалта сен қалайсың атын өзгерту . Таңдау Атын өзгерту экранның төменгі жағында пайда болатын мәзірден.
Тиісінше, Dropbox тіркелгімнің атын қалай өзгертуге болады?
dropbox.com сайтындағы атыңызды өзгерту үшін:
- dropbox.com сайтына кіріңіз.
- Кез келген беттің жоғарғы жағындағы аватарыңызды басыңыз.
- Параметрлер түймесін басыңыз.
- Профиль қойындысын таңдаңыз.
- Атыңыздың жанындағы Өзгерту түймесін басыңыз.
Сонымен қатар, Dropbox бағдарламасында файлды бір қалтадан екіншісіне қалай жылжытуға болады?
- Файлды Dropbox қалтасына сүйреп апару кезінде Басқару пернесін басып тұрыңыз.
- Көшіру және қою: көшіргіңіз келетін файлды тінтуірдің оң жақ түймешігімен басып, Көшіру опциясын таңдаңыз. Содан кейін Dropbox қалтасына немесе файлдың көшірмесін сақтағыңыз келетін жерге өтіңіз. Қалтаның кез келген жерін тінтуірдің оң жақ түймешігімен басып, Қою пәрменін таңдаңыз.
Содан кейін сұрақ туындайды, файл қалтасының атын қалай өзгертуге болады?
Файл немесе қалта атын өзгерту үшін:
- Элементті тінтуірдің оң жақ түймешігімен басып, Атын өзгерту пәрменін таңдаңыз немесе файлды таңдап, F2 пернесін басыңыз.
- Жаңа атауды теріп, Enter пернесін басыңыз немесе Атын өзгерту түймесін басыңыз.
Mac жұмыс үстеліндегі қалтаны қалай атын өзгертуге болады?
1-әдіс: Атын өзгерту файл немесе қалта оны таңдап, «қайтару» пернесін басу арқылы. Файлдың белгішесін басыңыз/ қалта OS X Finder қолданбасынан таңдаңыз, содан кейін оған оралу пернесін басып, жаңа атауды теріңіз. Бұл жылдам және қарапайым және ең дәстүрлі әдіс атын өзгерту үстінде Mac.
Ұсынылған:
Jira күйінің атын қалай өзгертуге болады?
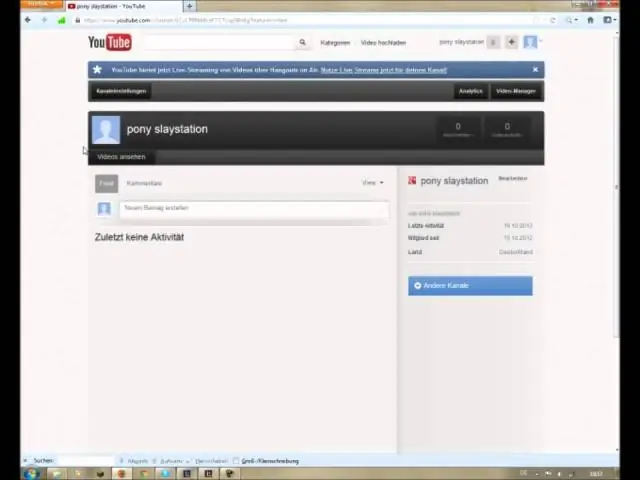
Күй атауын, тіпті егер ол қолданылса да, тікелей өңдеу үшін ешқандай қиындық болмауы керек. «gg» және «Күйлер» деп теріп, сәйкес күйді тауып, оны өңдеңіз
Windows 7 жүйесінде Бастау мәзірінің атын қалай өзгертуге болады?
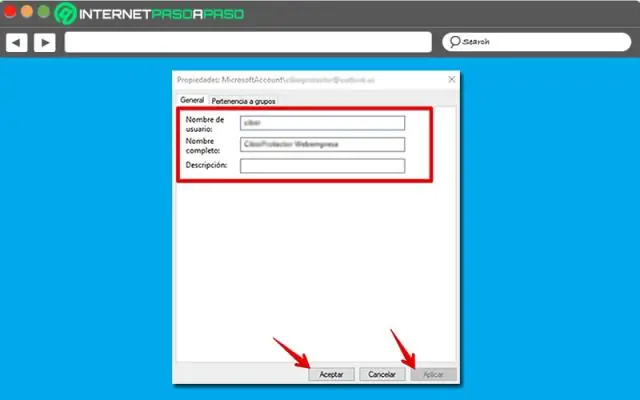
Windows 7, 8 немесе 10 жүйесінде компьютер атауын өзгерту «sysdm. cpl” тармағын Бастау мәзірінің іздеу жолағына немесе Іске қосу жолағына енгізіңіз. Басқару тақтасы > Жүйе және қауіпсіздік > Жүйе тармағына өтіп, «Қосымша жүйе параметрлері» сілтемесін басыңыз. Windows 7 жүйесінде Бастау мәзіріндегі «Компьютер» опциясын тінтуірдің оң жақ түймешігімен нұқыңыз, содан кейін «Қосымша жүйе параметрлері» сілтемесін басыңыз
Ортақ Dropbox қалтасының атын өзгертуге болады ма?

Қатты дискідегі немесе веб-сайт арқылы басқа қалталар сияқты ортақ қалталардың атын өзгертуге немесе жылжытуға болады. Оның атын өзгертсеңіз де, қалта ортақ болып қала береді. Дегенмен, ортақ қалтаның атын немесе оның орнын өзгерту оның атын немесе басқа мүшелердің Dropbox ішіндегі орнын өзгертпейді
Google Drive қалтасының белгішесін қалай өзгертуге болады?
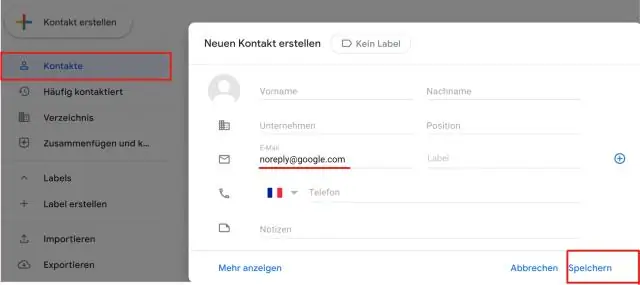
Google Drive әдепкі қалтасын өзгерту Жүйелік науада Google Drive белгішесін басыңыз (әдетте Windows тапсырмалар тақтасының төменгі оң жағында) Жоғарғы оң жақтағы 3 нүкте белгішесін басып, Параметрлерді таңдаңыз. Тіркелгі қойындысын басып, Есептік жазбаны ажырату пәрменін таңдаңыз, Drive ажыратылады, бірақ файлдарыңыз компьютерде қалады. Google Drive белгішесін қайтадан басыңыз
CMD көмегімен MySQL түбірлік құпия сөзін қалай өзгертуге болады?
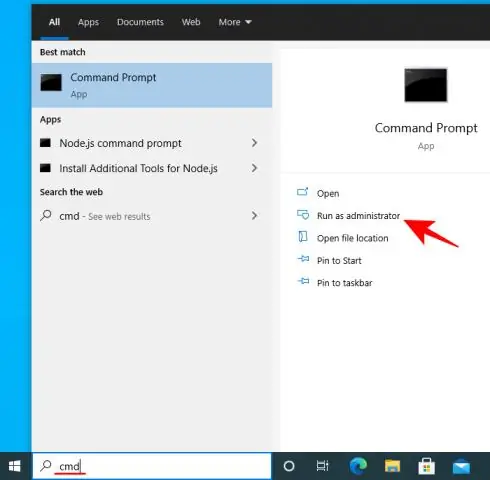
MySQL үшін түбірлік құпия сөзді қалпына келтіру үшін мына қадамдарды орындаңыз: SSH арқылы тіркелгіңізге кіріңіз. MySQL серверін Linux таратуыңызға сәйкес пәрмен арқылы тоқтатыңыз: MySQL серверін -skip-grant-tables опциясымен қайта іске қосыңыз. MySQL жүйесіне келесі пәрмен арқылы кіріңіз: mysql> шақыруында құпия сөзді қалпына келтіріңіз
