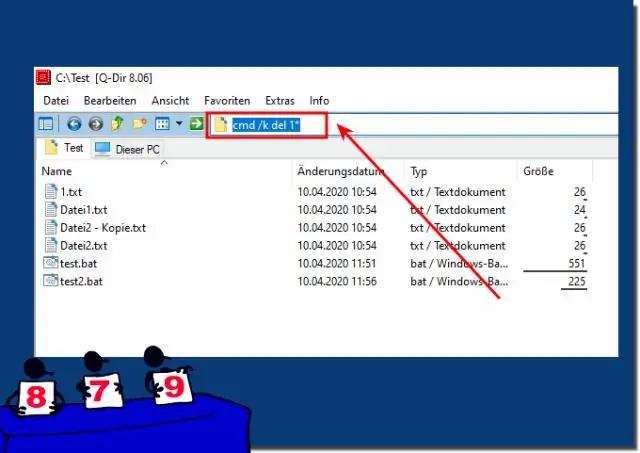
2025 Автор: Lynn Donovan | [email protected]. Соңғы өзгертілген: 2025-01-22 17:30
Shift пернесін басып тұрыңыз және дұрыс - басыңыз жұмыс үстелінде… Содан кейін сіз « Пәрмен терезесін ашыңыз Мұнда» мәзірінен.
Сонымен қатар, пәрмен жолында тінтуірдің оң жақ батырмасын қалай басуға болады?
Қадамдық әдіс:
- «CommandPrompt» пернесін тырнақшасыз атаңыз, содан кейін әдепкі мәнді екі рет басыңыз.
- Жаңа пәрмен пернесін тінтуірдің оң жақ түймешігімен нұқыңыз және бұрынғыдай Жаңа кілтті таңдаңыз.
- Енді қалтаны тінтуірдің оң жақ түймешігімен басқанда, сіз мына диалогты көресіз:
- Бұл келесідей сұрауды ашады:
- Балама әдіс:
Сол сияқты, белгілі бір қалтада пәрмен жолын қалай ашуға болады? Кімге ашық а пәрмен жолы кез келген терезеде қалта , Shift пернесін басып тұрып, жұмыс үстелін тінтуірдің оң жақ түймешігімен басыңыз. Контекстік мәзірде сіз опцияны көресіз Ашық пәрмен терезе осында. Оны бассаңыз болады ашық а CMD терезе. Сіз сондай-ақ кез келген ішінде де жасай аласыз қалта.
Сонымен қатар, мәзірді тінтуірдің оң жақ түймешігімен басу арқылы ашуға қалай қосуға болады?
Мәтінмәндік мәзірге «Пәрмен терезесін осында ашу» әдісін қосу жолы
- Орындау пәрменін ашу үшін Windows + R пернелер тіркесімін пайдаланыңыз.
- Regedit деп теріп, тізілімді ашу үшін OK түймесін басыңыз.
- Келесі жолды шолыңыз:
- cmd (қалта) пернесін тінтуірдің оң жақ түймешігімен басып, Рұқсаттар түймесін басыңыз.
- Кеңейтілген түймешігін басыңыз.
PowerShell орнына пәрмен жолын қалай ашуға болады?
Қолдануды қалайтындар үшін Пәрмен жолы , Параметрлер > Даралау > Тапсырмалар тақтасын ашып, «Ауыстыру» тармағын бұру арқылы WIN + X өзгертуінен бас тартуға болады. Пәрмен жолы Windows көмегімен PowerShell тінтуірдің оң жақ түймешігімен басқан кезде мәзірде Бастау түймешігін басыңыз немесе «Өшірулі» күйіне Windows+X пернелерін басыңыз.
Ұсынылған:
Пернетақтаны тінтуірдің оң жақ түймешігімен басу дегеніміз не?
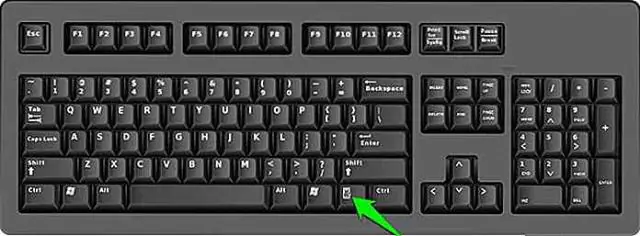
Тінтуірдің оң жақ түймешігімен басу пернелер тіркесімін SHIFT пернесін басып тұрып, F10 пернесін басыңыз. Бұл менің сүйікті пернелер тіркесімдерінің бірі, себебі ол өте ыңғайлы және кейде пернетақтаны пайдалану тінтуірге қарағанда оңайырақ
Windows Server 2012 жүйесінде пәрмен жолын қалай ашуға болады?
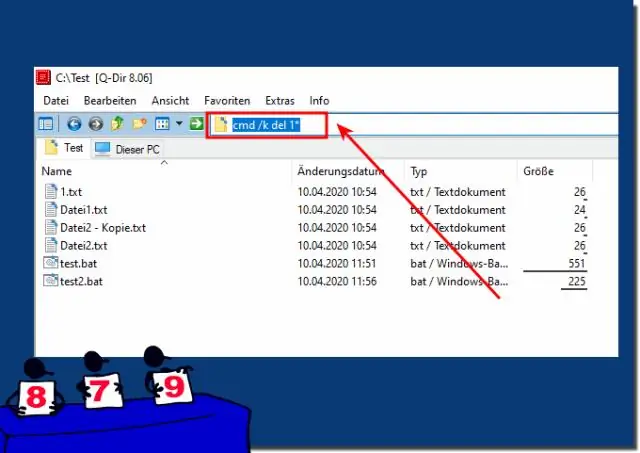
Бастау > Барлық бағдарламалар > Керек-жарақтар тармағын таңдап, «Пәрмен жолы» түймесін тінтуірдің оң жақ түймешігімен нұқыңыз, содан кейін «Әкімші ретінде іске қосу» Windows Server 2012, Windows 8, Windows Server 2012 R2, Windows8.1 немесе Windows 10 таңдаңыз: Бастау түймесі Windows жүйесінің осы нұсқаларында жасырылған. . Пайда болған «Бастау» түймесін тінтуірдің оң жақ түймешігімен нұқыңыз, сіз мәзірді көресіз
Google қашықтағы жұмыс үстелін қалай тінтуірдің оң жақ түймешігімен басу керек?
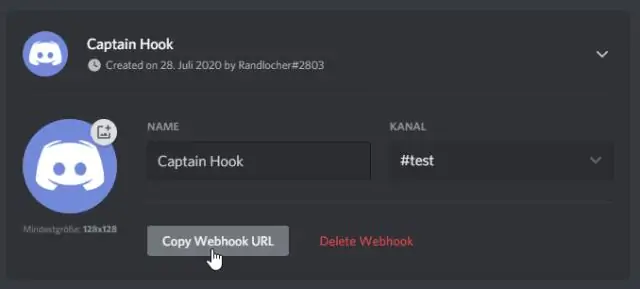
Тінтуірді жылжытыңыз: экранның кез келген жеріне сырғытыңыз (тек Trackpad режимінде). Сол жақ түймені басу: экранды түртіңіз. Оң жақ түймені басу: экранды екі саусақпен түртіңіз (тек бақылау тақтасы режимінде). Ортаңғы басу: экранды үш саусақпен түртіңіз (тек Trackpad режимінде)
Samsung планшетін тінтуірдің оң жақ түймешігімен қалай басуға болады?

Сенсорлық экранды планшетте тінтуірдің оң жақ батырмасын қалай басу керек? Элементті саусағыңызбен немесе қаламмен түртіңіз және саусақты немесе қаламды ақырын басып тұрыңыз. Бір сәтте жоғарғы, сол жақ суретте көрсетілген шаршы немесе шеңбер пайда болады. Саусағыңызды немесе қаламды көтеріңіз, сонда тінтуірдің оң жақ түймешігімен басу мәзірі пайда болады, ол элементпен жасауға болатын барлық нәрселерді тізімдейді
Mac компьютерінде тінтуірдің оң жақ батырмасын қалай қосуға болады?

Mac тінтуірін тінтуірдің оң жақ түймешігімен қалай басу керек Apple мәзірінен Жүйе теңшелімдерін іске қосыңыз немесе оны Dock жүйесінде басу арқылы. Тінтуір тақтасын басыңыз. Көрсету және басу қойындысын басыңыз. Қосымша басу жанындағы құсбелгіні қойыңыз. Mac тінтуірін тінтуірдің оң жақ түймешігімен нұқу үшін «Оң жақтағы түймені басыңыз» таңдаңыз
