
2025 Автор: Lynn Donovan | [email protected]. Соңғы өзгертілген: 2025-01-22 17:31
Mac тінтуірін қалай тінтуірдің оң жақ түймешігімен басу керек
- Жүйе теңшелімдерін Apple мәзірінен немесе арқылы іске қосыңыз басу Dock-те.
- басыңыз Тінтуір тақтасында.
- басыңыз нүктеде & басыңыз қойындысы.
- Қосымша жанындағы құсбелгіні қойыңыз басыңыз .
- Таңдау ' басыңыз үстінде дұрыс жағына' қосу құқығы - Mac жүйесін басыңыз тышқан.
Осыған байланысты MacBook Pro-да тінтуірдің оң жақ түймешігімен шертуді қалай қосуға болады?
Apple мәзірін ашыңыз және Жүйе параметрлерін ашыңыз.
Екіншіден, тінтуірсіз Mac компьютерін қалай тінтуірдің оң жақ түймешігімен басу керек? Қосулы Mac компьютерлер, оң жақ түймешікті басыңыз қосалқы ретінде белгілі басыңыз немесе Басқару басыңыз . Егер сіздің тышқан , сенсорлық тақта немесе басқа енгізу құрылғысы а дұрыс - басыңыз түймесі немесе орындаудың басқа жолы a оң жақ түймешікті басыңыз , пернетақтадағы Басқару пернесін басып тұрыңыз басыңыз.
Осыған байланысты Mac компьютерін қалай тінтуірдің оң жақ түймешігімен басу керек?
Бір жолы Mac компьютерінде тінтуірдің оң жақ түймешігімен басыңыз тінтуір түймесін немесе бақылау тақтасын түрткен кезде Ctrl (немесе Басқару) пернесін басу. Ctrl пернесін Alt (немесе Option) пернесімен шатастырмаңыз. Ctrl пернесі Mac бос орынның жанындағы емес, ол пернетақтаның ең шеткі жағында, кез келгенінде дұрыс немесе сол жағы.
MacBook Air сенсорлық тақтасында тінтуірдің оң жақ батырмасын қалай қосуға болады?
Magic Trackpad немесе MacBooktrackpad үшін тінтуірдің оң жақ түймешігімен қалай қосуға болады
- Доктан немесе жоғарғы сол жақ бұрыштағы ? түймешігін басып, Жүйе теңшелімдері түймесін басу арқылы Жүйе теңшелімдерін іске қосыңыз.
- Trackpad белгішесін басыңыз.
- Көрсету және басу қойындысын басыңыз.
- Қосымша басу жанындағы құсбелгіні басыңыз.
Ұсынылған:
Пернетақтаны тінтуірдің оң жақ түймешігімен басу дегеніміз не?
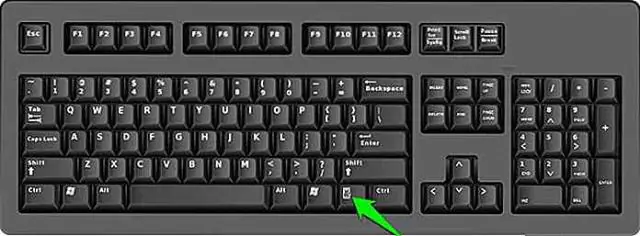
Тінтуірдің оң жақ түймешігімен басу пернелер тіркесімін SHIFT пернесін басып тұрып, F10 пернесін басыңыз. Бұл менің сүйікті пернелер тіркесімдерінің бірі, себебі ол өте ыңғайлы және кейде пернетақтаны пайдалану тінтуірге қарағанда оңайырақ
Тінтуірдің оң жақ түймешігімен пәрмен жолын қалай ашуға болады?
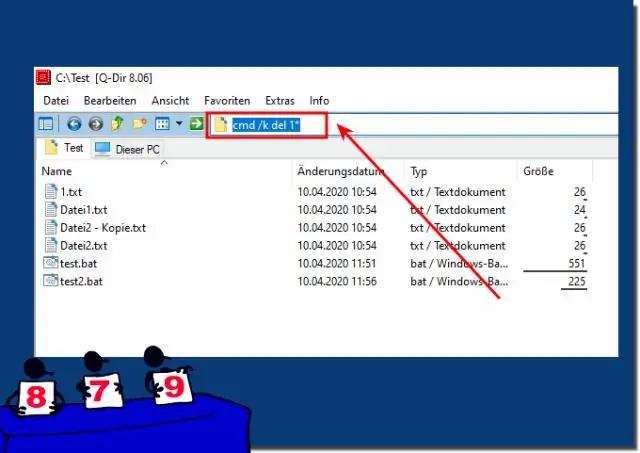
Shift пернесін басып тұрып, жұмыс үстелін тінтуірдің оң жақ түймешігімен нұқыңыз … Содан кейін мәзірден «Пәрмен терезесін осы жерде ашу» тармағын таңдауға болады
Тінтуірдің сол және оң жақ түймелерінің айырмашылығы неде?
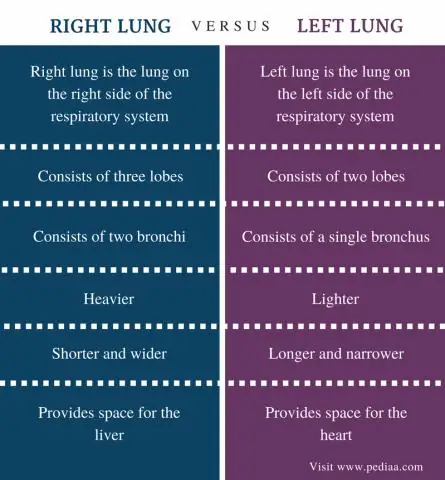
Көптеген компьютерлік тышқандарда кемінде екі тінтуір түймесі болады. Сол жақ түймені басқанда, ол сол жақ шерту деп аталады. Оң жақтағы түймені басқанда, оны оң жақ түймешікті басу деп атайды. Әдепкі бойынша, сол жақ түйме тінтуірдің негізгі түймесі болып табылады және нысандарды таңдау және екі рет басу сияқты жалпы тапсырмалар үшін пайдаланылады
Google қашықтағы жұмыс үстелін қалай тінтуірдің оң жақ түймешігімен басу керек?
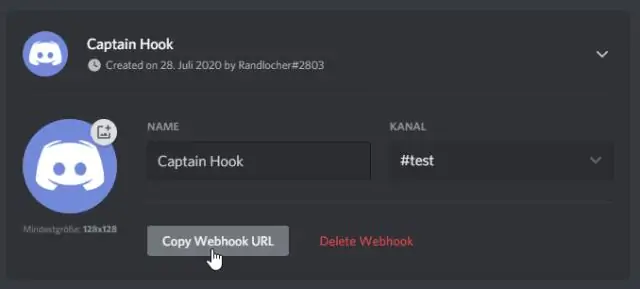
Тінтуірді жылжытыңыз: экранның кез келген жеріне сырғытыңыз (тек Trackpad режимінде). Сол жақ түймені басу: экранды түртіңіз. Оң жақ түймені басу: экранды екі саусақпен түртіңіз (тек бақылау тақтасы режимінде). Ортаңғы басу: экранды үш саусақпен түртіңіз (тек Trackpad режимінде)
Samsung планшетін тінтуірдің оң жақ түймешігімен қалай басуға болады?

Сенсорлық экранды планшетте тінтуірдің оң жақ батырмасын қалай басу керек? Элементті саусағыңызбен немесе қаламмен түртіңіз және саусақты немесе қаламды ақырын басып тұрыңыз. Бір сәтте жоғарғы, сол жақ суретте көрсетілген шаршы немесе шеңбер пайда болады. Саусағыңызды немесе қаламды көтеріңіз, сонда тінтуірдің оң жақ түймешігімен басу мәзірі пайда болады, ол элементпен жасауға болатын барлық нәрселерді тізімдейді
