
2025 Автор: Lynn Donovan | [email protected]. Соңғы өзгертілген: 2025-01-22 17:30
Деректерді бір парақтың екі жағына басып шығару процедурасы келесідей:
- Орнату дуплексті басып шығару . таңдаңыз Басып шығару
- қалқымалы мәзірден Орналасу параметрін таңдаңыз Басып шығару Диалог.
- Қапсырманы орнатыңыз жағы . Екі үшін - Бүйірлі , таңдаңыз не Ұзын жиекті байланыстыру немесе қысқа жиекті байланыстыру.
- Реттеуді аяқтаңыз. басыңыз Басып шығару .
Сол сияқты, қағаздың екі жағына да қалай басып шығаруға болады?
Принтердің дуплексті басып шығаруды қолдайтынын білу үшін принтер нұсқаулығын тексеруге немесе принтер өндірушісімен кеңесуге болады немесе келесі әрекеттерді орындауға болады:
- Файл қойындысын басыңыз.
- Басып шығару түймесін басыңыз.
- Параметрлер астындағы Бір жақты басып шығару түймесін басыңыз. Екі жағына басып шығару мүмкіндігі болса, принтеріңіз дуплексті басып шығару үшін орнатылған.
Содан кейін сұрақ туындайды: Canon принтерінде Mac компьютерінде екі жақты қалай басып шығаруға болады? Шешім
- Дуплексті басып шығаруды орнату. PrintDialog терезесіндегі Екі жақты құсбелгісін қойыңыз.
- Басып шығару диалогтық терезесіндегі қалқымалы мәзірден Орналасу таңдаңыз.
- Қапсырма жағын орнатыңыз.
- Басып шығару диалогтық терезесіндегі қалқымалы мәзірден «Бетті өңдеу» тармағын таңдаңыз.
- Қапсырма жиегін орнатыңыз.
- Басып шығару түймесін басыңыз.
Осылайша Canon mp250 екі жақты басып шығара ала ма?
Дуплексті басып шығару . тексеріңіз Екі - Бүйірлі құсбелгісін қойыңыз Басып шығару Диалог. Үшін Екі - Бүйірлі , Ұзын жиекті байлауды немесе Қысқа жиекті байланыстыруды таңдаңыз. Қажет болса, жиек енін орнатыңыз және Қапсырма жағын өзгерту үшін тізімнен параметрді таңдаңыз.
Екі жақты басып шығаруды қалай қосуға болады?
Алдымен, компьютер принтердің екі жақты өңдеу мүмкіндігін білетініне көз жеткізіңіз:
- Apple-ге өтіп, Жүйе теңшелімдерін таңдаңыз.
- Басып шығару және факс түймесін басыңыз.
- Сол жақта пайдаланғыңыз келетін принтерді таңдаңыз.
- Параметрлер мен жабдықтар түймесін басыңыз.
- Жаңа терезе пайда болады, ол операциялық жүйе нұсқасына байланысты әртүрлі болуы мүмкін:
Ұсынылған:
Рождестволық мекен-жай белгілерін қалай басып шығаруға болады?

Word бағдарламасының біріктіру құралы арқылы Рождестволық жапсырмаларды басып шығару жолы БІРІНШІ ҚАДАМ: Құжат түрін таңдаңыз. Оңай! ЕКІНШІ ҚАДАМ: Бастапқы құжатты таңдаңыз. Егер сіз Avery белгілерімен бірдей белгілерді басып шығарсаңыз, кірістірілген Avery үлгісін пайдалануыңыз керек. ҮШІНШІ ҚАДАМ: Алушыларды таңдаңыз. ТӨРТІНШІ ҚАДАМ: Жапсырмаларыңызды реттеңіз. БЕСІНШІ ҚАДАМ: Белгілерді алдын ала қараңыз. АЛТЫНШЫ ҚАДАМ: біріктіруді аяқтаңыз
Windows 10 жүйесінде қалтаның мазмұнын қалай басып шығаруға болады?
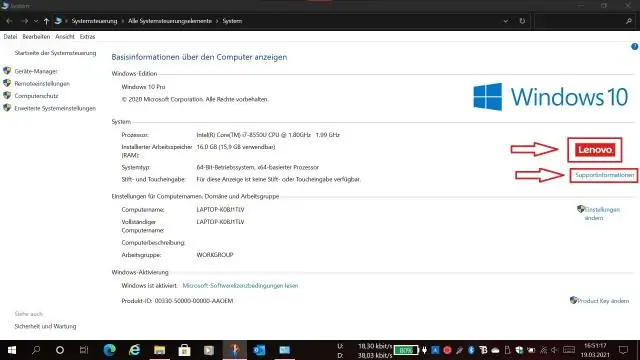
Windows 10 жүйесінде қалталардың мазмұнын пәрмен жолын пайдалану арқылы басып шығару Пәрмен жолын ашыңыз. Ол үшін «Бастау» түймесін басып, CMD деп теріңіз, содан кейін «Әкімші ретінде іске қосу» түймесін тінтуірдің оң жақ түймешігімен басыңыз. Каталогты мазмұнын басып шығарғыңыз келетін қалтаға өзгертіңіз. Келесі пәрменді теріп, Enter пернесін басыңыз: dir > listing.txt
Гант диаграммасынсыз MS жобасын қалай басып шығаруға болады?
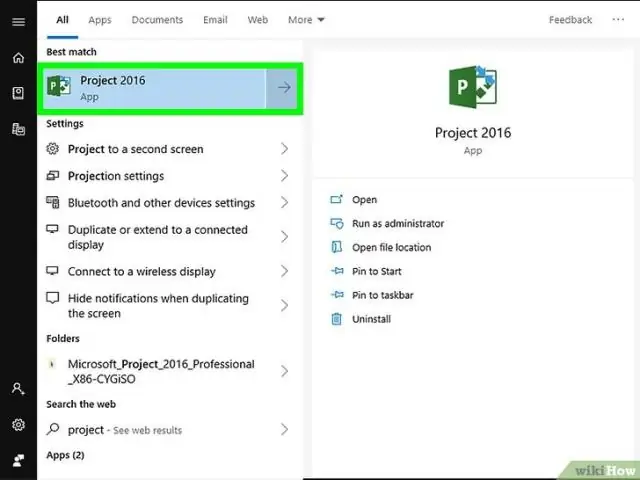
3 Жауаптар. MS Project 2007 бағдарламасында бұл алдымен көріністі «Тапсырмалар парағы» түріне өзгерту арқылы мүмкін болады. Мұны істеу үшін Көрініс мәзіріне өтіп, Қосымша көріністер түймесін басып, «Тапсырмалар парағы» таңдаңыз. Енді басып шығарған кезде ол Гант диаграммасын және төменгі жағындағы таңбаны өткізбейді
Брошюраны қалай басып шығаруға және бүктеуге болады?
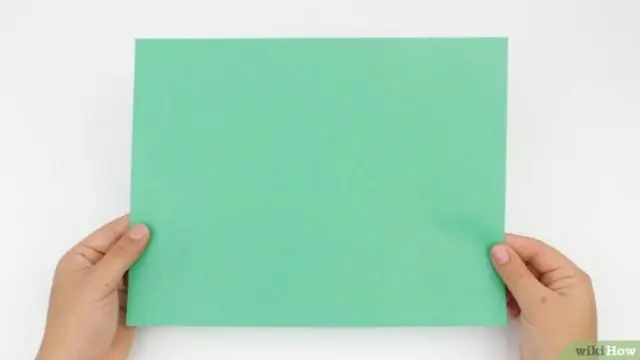
Қадамдар Брошюраны Microsoft Word бағдарламасында ашыңыз. Брошюра үлгісі ретінде қызмет ететін Word құжатын екі рет басыңыз. Файл түймесін басыңыз. Басып шығару түймесін басыңыз. Принтерді таңдаңыз. Екі жақты басып шығаруды орнатыңыз. Қағаз бағытын өзгертіңіз. Басып шығару түймесін басыңыз
Brother принтерінде соңғы басып шығару тапсырмасын қалай қайта басып шығаруға болады?

PrinterFunction астындағы "Тапсырманы кезекке қою" тармағын таңдаңыз. JobSpooling ішіндегі "Қайта басып шығаруды пайдалану" құсбелгісін қойыңыз. Соңғы басып шығару тапсырмасын қайта басып шығарыңыз. (Windows пайдаланушылары үшін) Кеңейтілген қойындысын, содан кейін Басқа басып шығару опциясын басыңыз. «Пайдаланушыны қайта басып шығару» опциясын таңдап, «Қайта басып шығаруды пайдалану» құсбелгісін қойыңыз. OK түймесін басыңыз. Құжатты әдеттегідей басып шығарыңыз
