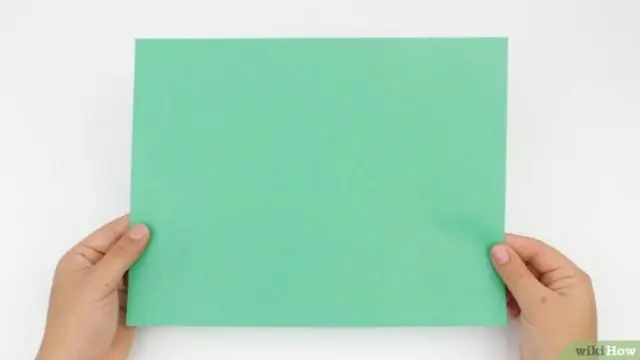
Мазмұны:
2025 Автор: Lynn Donovan | [email protected]. Соңғы өзгертілген: 2025-06-01 05:09
Қадамдар
- Өзіңізді ашыңыз брошюра Microsoft Word бағдарламасында. Сіздің құжатыңыз ретінде қызмет ететін Word құжатын екі рет басыңыз брошюра шаблон.
- Файл түймесін басыңыз.
- басыңыз Басып шығару .
- Принтерді таңдаңыз.
- Екі жақты орнату басып шығару .
- Қағаз бағытын өзгертіңіз.
- басыңыз Басып шығару .
Сол сияқты, адамдар PDF брошюрасын қалай басып шығаруға болады деп сұрайды.
Көп бетті құжатты кітапша ретінде басып шығарыңыз:
- Файл > Басып шығару опциясын таңдаңыз.
- Басып шығару тілқатысу терезесінің жоғарғы жағындағы мәзірден принтерді таңдаңыз.
- Басып шығару ауқымы аймағында қандай беттерді басып шығару керектігін көрсетіңіз:
- «Бетті масштабтау» қалқымалы мәзірінен BookletPrinting таңдаңыз.
- Booklet Subset қалқымалы мәзірінде келесі опциялардың бірін таңдаңыз:
Сол сияқты, брошюраларды басып шығару үшін ең жақсы қағаз қандай? Қағаз бойынша ұсыныстар : 80# Gloss Text - сіздің таңдауыңыз брошюралар Бұл жылтыр әрлеудің кәсіби көрінісін қажет етеді, 2 еседен артық қажет және ол жеңіл, бірақ олардың пішінін ұстап тұру үшін жеткілікті күшті болуы керек. Бұл үнемді және өте кең таралған таңдау брошюралар.
Сондай-ақ, Word құжатын брошюраға қалай жасауға болатынын біліңіз?
Жауап
- Word 2016 бағдарламасын ашып, жаңа бос құжатты жасаңыз.
- Файл > Бет параметрлерін таңдаңыз.
- Беттің A4 және Пейзаж етіп орнатылғанына көз жеткізіп, Ok түймесін басыңыз.
- Орналасу қойындысында Шеттерді таңдап, NarrowMargins таңдаңыз.
- Орналасу қойындысында Бағандарды таңдап, 3 бағанды таңдаңыз.
- Мазмұныңызды брошюраға қосыңыз және сіз баруға дайынсыз!
Брошюраны қалай жасауға болады?
1-әдіс Үлгіні пайдалану
- Microsoft Word бағдарламасын ашыңыз. Бұл ақ түсті «W» әрпі бар қара-көк қолданба.
- Жоғарғы іздеу жолағына брошюраны теріңіз, одан кейін ↵ Enter пернесін басыңыз. Бұл брошюра үлгілерін дерекқордан іздейді.
- Брошюра үлгісін таңдаңыз.
- Жасау түймесін басыңыз.
- Брошюраның ақпаратын енгізіңіз.
- Брошюраңызды сақтаңыз.
Ұсынылған:
Рождестволық мекен-жай белгілерін қалай басып шығаруға болады?

Word бағдарламасының біріктіру құралы арқылы Рождестволық жапсырмаларды басып шығару жолы БІРІНШІ ҚАДАМ: Құжат түрін таңдаңыз. Оңай! ЕКІНШІ ҚАДАМ: Бастапқы құжатты таңдаңыз. Егер сіз Avery белгілерімен бірдей белгілерді басып шығарсаңыз, кірістірілген Avery үлгісін пайдалануыңыз керек. ҮШІНШІ ҚАДАМ: Алушыларды таңдаңыз. ТӨРТІНШІ ҚАДАМ: Жапсырмаларыңызды реттеңіз. БЕСІНШІ ҚАДАМ: Белгілерді алдын ала қараңыз. АЛТЫНШЫ ҚАДАМ: біріктіруді аяқтаңыз
Windows 10 жүйесінде қалтаның мазмұнын қалай басып шығаруға болады?
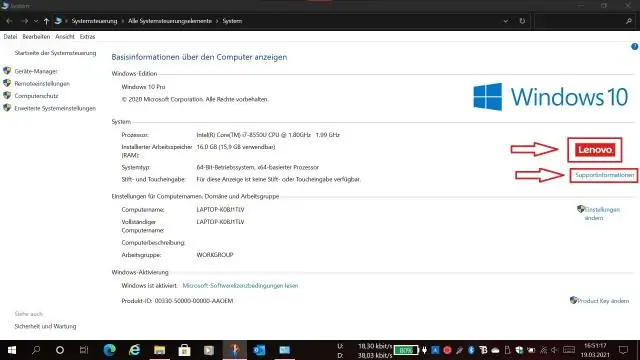
Windows 10 жүйесінде қалталардың мазмұнын пәрмен жолын пайдалану арқылы басып шығару Пәрмен жолын ашыңыз. Ол үшін «Бастау» түймесін басып, CMD деп теріңіз, содан кейін «Әкімші ретінде іске қосу» түймесін тінтуірдің оң жақ түймешігімен басыңыз. Каталогты мазмұнын басып шығарғыңыз келетін қалтаға өзгертіңіз. Келесі пәрменді теріп, Enter пернесін басыңыз: dir > listing.txt
Гант диаграммасынсыз MS жобасын қалай басып шығаруға болады?
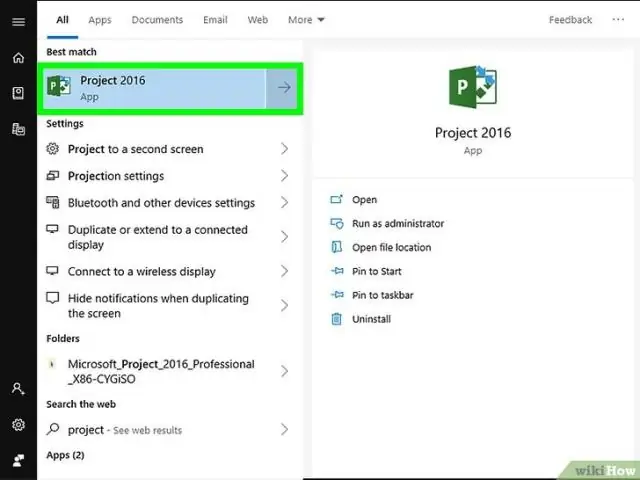
3 Жауаптар. MS Project 2007 бағдарламасында бұл алдымен көріністі «Тапсырмалар парағы» түріне өзгерту арқылы мүмкін болады. Мұны істеу үшін Көрініс мәзіріне өтіп, Қосымша көріністер түймесін басып, «Тапсырмалар парағы» таңдаңыз. Енді басып шығарған кезде ол Гант диаграммасын және төменгі жағындағы таңбаны өткізбейді
Өңделген PDF файлын қалай басып шығаруға болады?
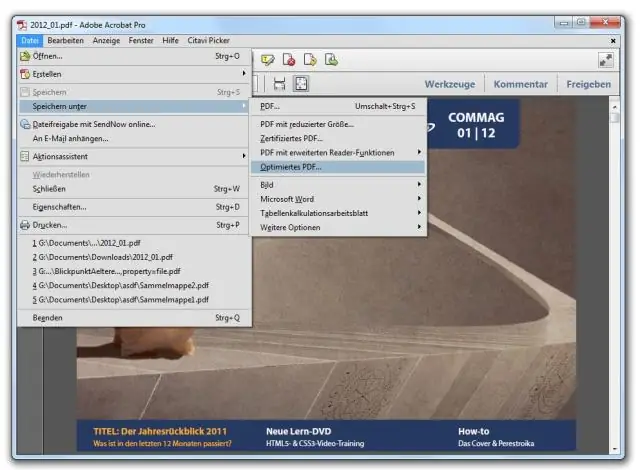
PDF форматына басып шығару (Windows) Файлды Windows қолданбасында ашыңыз. Файл > Басып шығару опциясын таңдаңыз. Басып шығару диалогтық терезесінде принтер ретінде Adobe PDF таңдаңыз. Adobe PDF принтерінің параметрін теңшеу үшін Сипаттар (немесе Теңшелімдер) түймесін басыңыз. Басып шығару түймесін басыңыз. Файлыңыздың атын енгізіп, Сақтау түймесін басыңыз
Brother принтерінде соңғы басып шығару тапсырмасын қалай қайта басып шығаруға болады?

PrinterFunction астындағы "Тапсырманы кезекке қою" тармағын таңдаңыз. JobSpooling ішіндегі "Қайта басып шығаруды пайдалану" құсбелгісін қойыңыз. Соңғы басып шығару тапсырмасын қайта басып шығарыңыз. (Windows пайдаланушылары үшін) Кеңейтілген қойындысын, содан кейін Басқа басып шығару опциясын басыңыз. «Пайдаланушыны қайта басып шығару» опциясын таңдап, «Қайта басып шығаруды пайдалану» құсбелгісін қойыңыз. OK түймесін басыңыз. Құжатты әдеттегідей басып шығарыңыз
