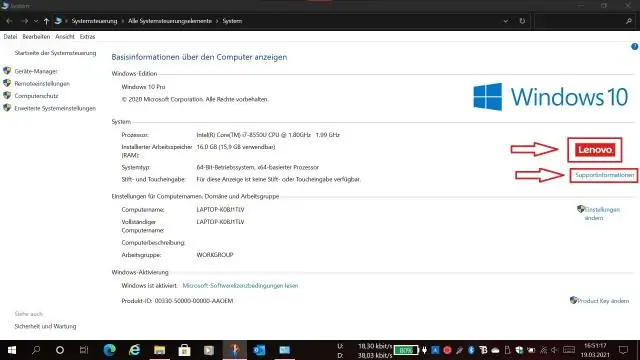
2025 Автор: Lynn Donovan | [email protected]. Соңғы өзгертілген: 2025-01-22 17:29
Windows 10 жүйесіндегі қалталардың мазмұнын пәрмен жолын пайдаланып басып шығарыңыз
- Пәрмен жолын ашыңыз. Ол үшін «Бастау» түймесін басып, CMD деп теріңіз, содан кейін «Әкімші ретінде іске қосу» түймесін тінтуірдің оң жақ түймешігімен басыңыз.
- өзгертіңіз каталог -ға қалта Сіз тілейсіз мазмұнын басып шығарыңыз ның.
- Келесі пәрменді теріп, Enter пернесін басыңыз: реж >listing.txt.
Сол сияқты, папканың мазмұнын қалай басып шығаруға болады?
Кімге барлығын басып шығару а ішіндегі файлдардың қалта , оны ашыңыз қалта Windows Explorer (Windows 8 жүйесінде File Explorer) бағдарламасында таңдау үшін CTRL-a пернелерін басыңыз барлық таңдалған файлдарды тінтуірдің оң жақ түймешігімен басып, таңдаңыз Басып шығару . Әрине, сіз бірнеше нақты файлдарды таңдай аласыз және басып шығару оларды дәл солай.
Екіншіден, Windows қалтасындағы файлдар тізімін қалай көшіруге болады? Көшіру Бүкіл Файлдар тізімі . «Shift» пернесін басып тұрып, тінтуірдің оң жақ түймешігімен басыңыз қалта құрамында а оффайлдар тізімі және «Пәрменді ашу Терезе Мұнда." "dir/b >" теріңіз файл атаулары .txt» (тырнақшасыз) пәрмен жолында терезе . «Enter» түймесін басыңыз.
Windows 10 жүйесінде файлдардың мазмұнын қалай іздеуге болатынын біліңіз.
түймесін басыңыз Файл Кеңейтілген опциялар диалогтық терезесіндегі Түрлер қойындысы. Әдепкі бойынша, барлық кеңейтімдер таңдалады және біз мұны қалаймыз. Бұл мүмкіндік береді Windows дейін іздеу барлық түрлері арқылы файлдар қатты дискіңізде. Индекс сипаттарын және таңдаңыз Файл мазмұны Бұл қалай істеу керек ішіндегі опция файл индекстелетін бөлім.
Каталог дегенді қалай түсінесіз?
А каталог қалталар мен файлдарды иерархиялық құрылымға ұйымдастыру үшін пайдаланылатын ұйымдық бірлік немесе контейнер ретінде анықталады. Сен істей аласың ойлаңыз а каталог файлдары бар қалталарды қамтитын файл шкафы ретінде.
Ұсынылған:
Windows 10 жүйесінде контактілер тізімін қалай басып шығаруға болады?
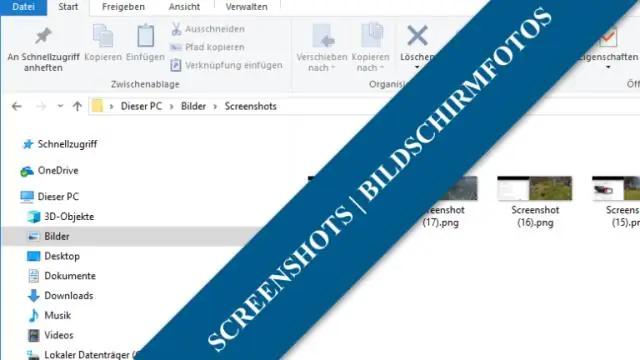
Жалғыз контактіні басып шығару Ескертпе: Адамдар немесе Peopleicon пәрменін көрмесеңіз, Windows 10 Mail жүйесін пайдаланып жатқан боларсыз. Қалта аймағындағы Менің контактілерім астындағы басып шығарғыңыз келетін контактіні қамтитын контактілер қалтасын басыңыз. Контактіні ашу үшін оны екі рет басыңыз. Файл > Басып шығару түймесін басыңыз
OpenOffice жүйесінде пошталық жапсырмаларды қалай басып шығаруға болады?
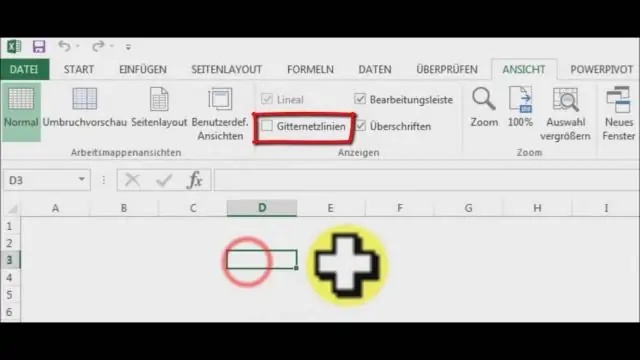
Пошта жапсырмаларын басып шығару үшін: Файл > Жаңа > Белгілер түймешігін басыңыз. Параметрлер қойындысында Мазмұнды синхрондау құсбелгісінің қойылғанына көз жеткізіңіз. Файл > Басып шығару түймешігін басыңыз. Біріктіру тілқатысу терезесінде барлық жазбаларды немесе таңдалған жазбаларды басып шығаруды таңдауға болады. Жапсырмаларды тікелей принтерге жіберу үшін OK түймесін басыңыз
Linux жүйесінде қалтаның иесін қалай өзгертуге болады?

Nautilus арқылы қалтаның немесе файлдың иелігін өзгерту үшін келесі әрекеттерді орындаңыз: Nautilus терезесінде (әкімші құқықтарымен ашылған) қарастырылып жатқан қалтаны немесе файлды табыңыз. Қалтаны (немесе файлды) тінтуірдің оң жақ түймешігімен басыңыз Рұқсаттар қойындысын басыңыз. Ие ашылмалы тізімінен жаңа иесін таңдаңыз (төменде) Жабу түймесін басыңыз
Windows 10 жүйесінен фотосуреттерді қалай басып шығаруға болады?
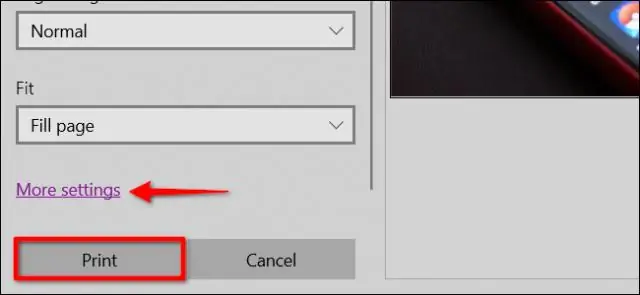
Windows 10 PhotosApp көмегімен фотосуреттерді басып шығару жолы Фотосуреттер қолданбасында фотосуретті толық экранда көрсету үшін түрту арқылы бір фотосуретті таңдаңыз. Қолданбалар тақтасының оң жағындағы Қосымша түймесін таңдаңыз. Басып шығару опциясын таңдаңыз. Мұнда көрсетілгендей «Басып шығару» терезесі пайда болады. Принтеріңізді таңдаңыз. Принтерді таңдаңыз. Алдын ала қарауды ескеріңіз. Басып шығару түймешігін таңдаңыз
Brother принтерінде соңғы басып шығару тапсырмасын қалай қайта басып шығаруға болады?

PrinterFunction астындағы "Тапсырманы кезекке қою" тармағын таңдаңыз. JobSpooling ішіндегі "Қайта басып шығаруды пайдалану" құсбелгісін қойыңыз. Соңғы басып шығару тапсырмасын қайта басып шығарыңыз. (Windows пайдаланушылары үшін) Кеңейтілген қойындысын, содан кейін Басқа басып шығару опциясын басыңыз. «Пайдаланушыны қайта басып шығару» опциясын таңдап, «Қайта басып шығаруды пайдалану» құсбелгісін қойыңыз. OK түймесін басыңыз. Құжатты әдеттегідей басып шығарыңыз
