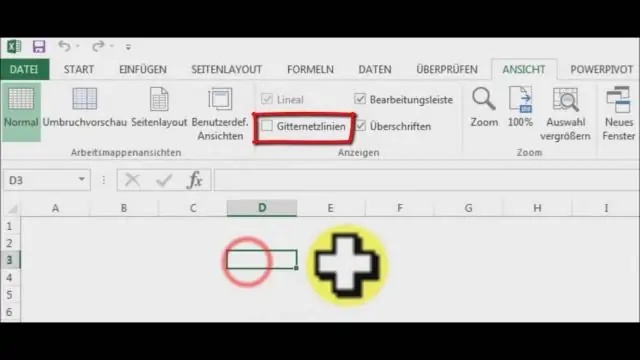
2025 Автор: Lynn Donovan | [email protected]. Соңғы өзгертілген: 2025-01-22 17:30
Кімге пошталық жапсырмаларды басып шығару : Файл > Жаңа > түймесін басыңыз Жапсырмалар . Параметрлер қойындысында Мазмұнды синхрондау құсбелгісінің қойылғанына көз жеткізіңіз.
- Файл > түймесін басыңыз Басып шығару .
- Ішінде Пошталарды біріктіру диалогтық терезеде таңдауға болады басып шығару барлық жазбалар немесе таңдалған жазбалар.
- жіберу үшін OK түймесін басыңыз жапсырмалар тікелей принтерге.
Сонымен, OpenOffice жүйесінде белгілерді қалай басып шығаруға болады?
Қадамдар
- Open Office. Org іске қосыңыз.
- Файл >> Жаңа >> Белгілер түймесін басыңыз.
- Белгі тілқатысу терезесінде бренд жолағын басыңыз.
- Қажетті құжат түрін таңдаңыз.
- Жалғыз белгіні, құжатты және кез келген басқа опцияларды қаласаңыз, таңдаңыз.
- Жаңа құжат түймесін басыңыз.
- Белгілеріңіз үшін қажет пішім/орналастыру түрін жасаңыз.
Сондай-ақ, OpenOffice бағдарламасында тарату тізімін қалай жасауға болады? Файл > Жаңа > Белгілерді таңдаңыз. (Конверттерді жасау үшін ашыңыз OpenOffice .org Writer құжатын таңдап, Кірістіру > Конверт тармағын таңдаңыз.) 2. Белгілер терезесінің Белгілер қойындысында Дерекқор ашылмалы тізімінде жасалған дерекқорды таңдаңыз. тізім.
Осыған байланысты жапсырмалардағы мекенжайларды қалай басып шығаруға болады?
Белгілерді жасаңыз және басып шығарыңыз
- Пошталар > Белгілер тармағына өтіңіз.
- Параметрлер тармағын таңдап, қолданылатын жапсырма жеткізушісі мен өнімді таңдаңыз.
- Мекенжай жолағына мекенжайды немесе басқа ақпаратты теріңіз (тек мәтін).
- Пішімдеуді өзгерту үшін мәтінді таңдап, тінтуірдің оң жақ түймешігімен басып, Қаріп немесе Абзац арқылы өзгертулер енгізіңіз.
- OK түймесін басыңыз.
- Бірдей белгінің толық бетін таңдаңыз.
OpenOffice электрондық кестесінен белгілерді қалай жасауға болады?
Қадамдар
- Файл >> Жаңа >> Белгілер түймесін басыңыз.
- Параметрлер қойындысын басыңыз.
- Мазмұнды синхрондау жолағына құсбелгі қойылмағанына көз жеткізіңіз.
- Белгілер қойындысын таңдаңыз.
- Деректер қоры ашылмалы мәзірінде Мекенжайларды таңдаңыз.
- «Кестелер» ашылмалы мәзірінде 1-парақ таңдаңыз (егер оның атын өзгертпесеңіз).
Ұсынылған:
Windows 10 жүйесінде қалтаның мазмұнын қалай басып шығаруға болады?
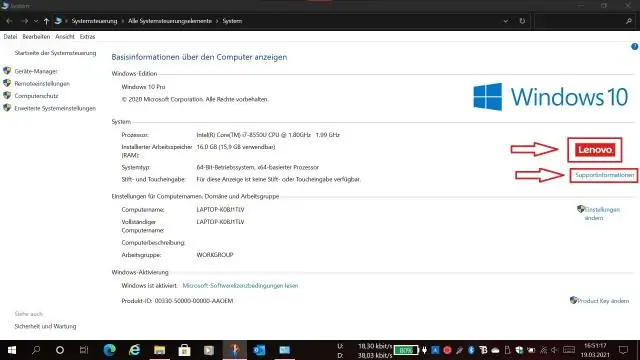
Windows 10 жүйесінде қалталардың мазмұнын пәрмен жолын пайдалану арқылы басып шығару Пәрмен жолын ашыңыз. Ол үшін «Бастау» түймесін басып, CMD деп теріңіз, содан кейін «Әкімші ретінде іске қосу» түймесін тінтуірдің оң жақ түймешігімен басыңыз. Каталогты мазмұнын басып шығарғыңыз келетін қалтаға өзгертіңіз. Келесі пәрменді теріп, Enter пернесін басыңыз: dir > listing.txt
Аспалы қалталарға жапсырмаларды қалай қоюға болады?

Әрбір қойындыны әр қалтаның мазмұнына сәйкес белгілеңіз. Мысалы, бірінші қалтада рецепттер болса, оның қойындысын «Рецепттер» деп белгілеңіз. Түсінікті және анық жазыңыз. Қалталарды алфавит бойынша реттеңіз және оларды «Z» әрпіне жақын қалтадан бастап стекке орналастырыңыз
Сіз жапсырмаларды принтерден басып шығара аласыз ба?
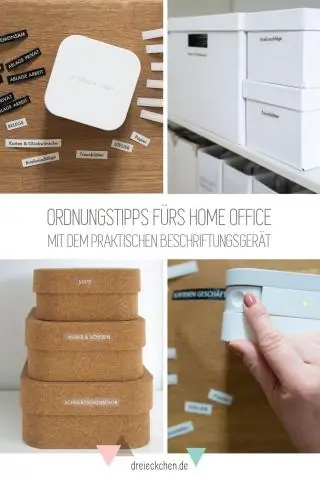
Жапсырмаларды басып шығару қағаздың басқа түрлерінде басып шығару сияқты, бірақ әдепкі параметрлерге бірнеше түзетулер енгізу ең жақсы нәтижелерді қамтамасыз етеді. HP принтерін қосыңыз. Жапсырма қағазын принтерге салыңыз. Егер сізде сия бүріккіш принтер болса, қағазды желдетіп, жапсырма жағын төмен қаратып "кіретін" науаға салыңыз
Windows 10 жүйесінде контактілер тізімін қалай басып шығаруға болады?
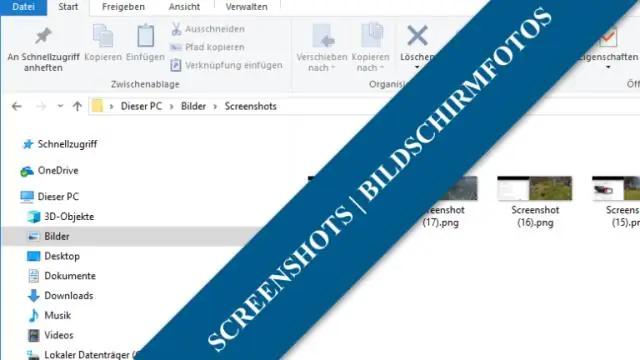
Жалғыз контактіні басып шығару Ескертпе: Адамдар немесе Peopleicon пәрменін көрмесеңіз, Windows 10 Mail жүйесін пайдаланып жатқан боларсыз. Қалта аймағындағы Менің контактілерім астындағы басып шығарғыңыз келетін контактіні қамтитын контактілер қалтасын басыңыз. Контактіні ашу үшін оны екі рет басыңыз. Файл > Басып шығару түймесін басыңыз
Brother принтерінде соңғы басып шығару тапсырмасын қалай қайта басып шығаруға болады?

PrinterFunction астындағы "Тапсырманы кезекке қою" тармағын таңдаңыз. JobSpooling ішіндегі "Қайта басып шығаруды пайдалану" құсбелгісін қойыңыз. Соңғы басып шығару тапсырмасын қайта басып шығарыңыз. (Windows пайдаланушылары үшін) Кеңейтілген қойындысын, содан кейін Басқа басып шығару опциясын басыңыз. «Пайдаланушыны қайта басып шығару» опциясын таңдап, «Қайта басып шығаруды пайдалану» құсбелгісін қойыңыз. OK түймесін басыңыз. Құжатты әдеттегідей басып шығарыңыз
