
2025 Автор: Lynn Donovan | [email protected]. Соңғы өзгертілген: 2025-06-01 05:09
Word бағдарламасының біріктіру құралы арқылы Рождестволық белгілерді басып шығару жолы
- БІРІНШІ ҚАДАМ: құжат түрін таңдаңыз. Оңай!
- ЕКІНШІ ҚАДАМ: Бастапқы құжатты таңдаңыз. Егер сен жапсырмаларды басып шығару бұл Avery сияқты жапсырмалар , кірістірілген Avery үлгісін пайдалануыңыз керек.
- ҮШІНШІ ҚАДАМ: Алушыларды таңдаңыз.
- ТӨРТІНШІ ҚАДАМ: Өзіңізді реттеңіз жапсырмалар .
- БЕСІНШІ ҚАДАМ: алдын ала қарау жапсырмалар .
- АЛТЫНШЫ ҚАДАМ: біріктіруді аяқтаңыз.
Дәл солай, мерекелік мекенжай белгілерін қалай басып шығаруға болады?
Өзіңізді теңшеңіз Басып шығару Параметрлер түймесін басыңыз мереке топ, сондықтан олар ғана басылған түймесін басып, Файл > таңдаңыз Басып шығару негізгі мәзірден таңдаңыз немесе Command & P пернелер тіркесімін пайдаланыңыз. Содан кейін төменгі жағындағы Show Details түймесін басыңыз. Мәнерді Хатқалталардан өзгертіңіз Пошталық жапсырмалар.
Екіншіден, беттерде пошталық жапсырмаларды қалай жасауға болады? Беттермен белгілерді қалай жасауға болады
- 1-қадам: Алдын ала жасалған үлгінің бар-жоғын тексеріңіз. Apple беттерімен пайдалануға арналған алдын ала жасалған жапсырма үлгілерін Avery сайтынан тексеріңіз.
- 2-қадам: өлшемдерді алыңыз.
- 3-қадам: жаңа құжат жасаңыз.
- 4-қадам: шеттерді орнатыңыз.
- 5-қадам: кесте жасаңыз.
- 6-қадам: Қажетті түзетулерді жасаңыз.
- 7-қадам: Үлгіні тазалап, басып шығарыңыз.
Сонымен қатар, Word бағдарламасында Рождестволық белгілерді қалай жасауға болады?
- БАСТАУ ҚҰЖАТЫН ТАҢДАУ - мекенжай белгілері үшін пайдаланғыңыз келетін жапсырма үлгісін таңдаңыз.
- Кірістірілген Avery үлгісін пайдалансаңыз: «Құжат орналасуын өзгерту» және «Жапсырма опциялары» түймесін басыңыз; жапсырма жеткізушісі ретінде “Avery A4/A5” орнатыңыз, тізімнен кодыңызды тауып, OK түймесін басыңыз.
Mac компьютерінде Рождестволық белгілерді қалай жасауға болады?
Пошта жапсырмаларын басып шығарыңыз
- Mac компьютеріндегі Контактілер қолданбасында контактілерді немесе топты таңдаңыз. Тек мекенжайлары бар контакт карталары басып шығарылады.
- Файл > Басып шығару опциясын таңдаңыз.
- «Стиль» қалқымалы мәзірін басыңыз, содан кейін Пошталық белгілерді таңдаңыз.
- Хабарлама белгілерін теңшеу үшін Орналасу немесе Белгі түймешігін басыңыз.
- Басып шығару түймесін басыңыз.
Ұсынылған:
Windows 10 жүйесінде қалтаның мазмұнын қалай басып шығаруға болады?
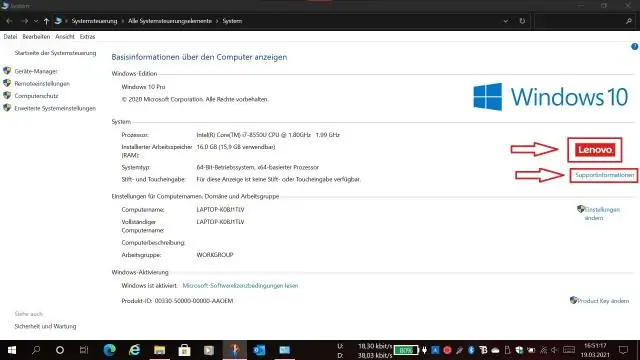
Windows 10 жүйесінде қалталардың мазмұнын пәрмен жолын пайдалану арқылы басып шығару Пәрмен жолын ашыңыз. Ол үшін «Бастау» түймесін басып, CMD деп теріңіз, содан кейін «Әкімші ретінде іске қосу» түймесін тінтуірдің оң жақ түймешігімен басыңыз. Каталогты мазмұнын басып шығарғыңыз келетін қалтаға өзгертіңіз. Келесі пәрменді теріп, Enter пернесін басыңыз: dir > listing.txt
Word бағдарламасында Avery белгілерін қалай басып шығаруға болады?
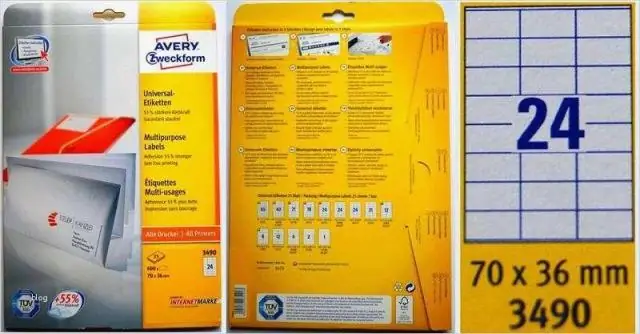
Word құжаты ашық кезде экранның жоғарғы жағына өтіп, Пошталар > Белгілер > Параметрлер тармағын таңдаңыз. (Word бағдарламасының ескірген нұсқаларында Параметрлер параметрі беттің жоғарғы жағындағы Құралдар ішінде орналасқан.) Белгі жеткізушілері жанындағы ашылмалы мәзірден Avery US Letter параметрін таңдаңыз. Содан кейін Avery өнім нөмірін табу үшін айналдырып, OK түймесін басыңыз
Сіз басып шығару белгілерін қалай жасайсыз?

Бірдей жапсырманың бетін орнату және басып шығару Пошта жіберу > Белгілер тармағына өтіңіз. Опциялар тармағын таңдаңыз. Принтер түрі, Белгі өнімдері және Өнім нөмірі тармағын таңдаңыз. OK түймесін басыңыз. Жеткізу мекенжайы жолағына мекенжайды немесе басқа ақпаратты теріңіз. Пішімдеуді өзгерту үшін мәтінді таңдап, өзгертулер енгізу үшін Қаріп пәрменін таңдаңыз
Brother принтерінде соңғы басып шығару тапсырмасын қалай қайта басып шығаруға болады?

PrinterFunction астындағы "Тапсырманы кезекке қою" тармағын таңдаңыз. JobSpooling ішіндегі "Қайта басып шығаруды пайдалану" құсбелгісін қойыңыз. Соңғы басып шығару тапсырмасын қайта басып шығарыңыз. (Windows пайдаланушылары үшін) Кеңейтілген қойындысын, содан кейін Басқа басып шығару опциясын басыңыз. «Пайдаланушыны қайта басып шығару» опциясын таңдап, «Қайта басып шығаруды пайдалану» құсбелгісін қойыңыз. OK түймесін басыңыз. Құжатты әдеттегідей басып шығарыңыз
Google Docs-тен мекенжай белгілерін қалай басып шығаруға болады?
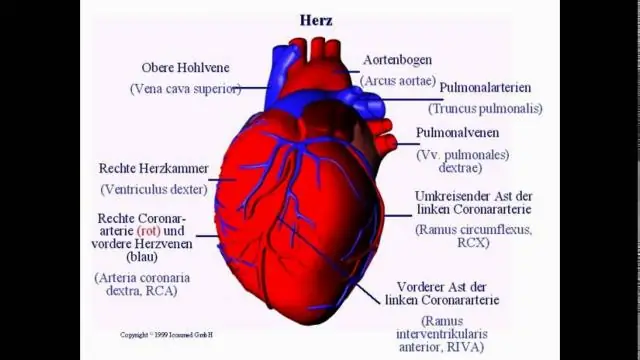
Google Docs ішінде белгілерді басып шығару үшін алдымен Google Docs қызметіне Avery Label Merge қондырмасын қосу керек. Мұны істеу үшін Google Docs бағдарламасында жаңа құжат жасаңыз және терезенің жоғарғы жағына қараңыз. Терезенің жоғарғы жағында «Қосымшалар» деп белгіленген түймені көруіңіз керек
