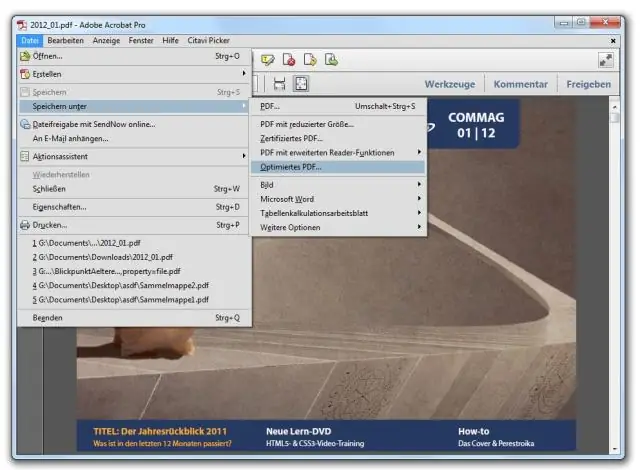
Мазмұны:
2025 Автор: Lynn Donovan | [email protected]. Соңғы өзгертілген: 2025-01-22 17:29
PDF форматына басып шығару (Windows)
- ашу а файл Windows қолданбасында.
- Таңдау Файл > Басып шығару .
- Adobe таңдаңыз PDF ішіндегі принтер ретінде Басып шығару диалогтық терезе. Adobe баптау үшін PDF принтер параметрі үшін Сипаттар (немесе Теңшелімдер) түймесін басыңыз.
- басыңыз Басып шығару . Сіздің атын теріңіз файл түймесін басып, Сақтау түймесін басыңыз.
Осыны ескере отырып, PDF файлдарын басып шығара аласыз ба?
ашыңыз PDF файлы . басыңыз Файл « содан соң» Басып шығару . Принтерді таңдаңыз. Немесе оны а ішінде ашу үшін таңдаңыз PDF Adobe Acrobat сияқты көру құралы және басып шығару сол жерден.
Сондай-ақ, PDF файлын қалай өңдеуге болатынын біліңіз. PDF файлдарын қалай өңдеуге болады:
- Acrobat бағдарламасында файлды ашыңыз.
- Оң жақ тақтадағы PDF өңдеу құралын басыңыз.
- Өңдегіңіз келетін мәтінді немесе суретті басыңыз.
- Бетке мәтінді қосыңыз немесе өңдеңіз.
- Нысандар тізіміндегі таңдауларды пайдаланып бетке кескіндерді қосыңыз, ауыстырыңыз, жылжытыңыз немесе өлшемін өзгертіңіз.
Сондай-ақ білу керек, басып шығару үшін PDF файлындағы мәтінді қалай үлкейтуге болады?
Acrobat таңдалған қағаз өлшеміне сәйкес келетін PDF беттерінің өлшемін жасай алады
- Файл > Басып шығару опциясын таңдаңыз.
- «Бетті масштабтау» қалқымалы мәзірінен келесі опциялардың бірін таңдаңыз: Басып шығарылатын аумаққа сəйкестендіру Қағазға сəйкестендіру үшін шағын беттерді жоғары жəне үлкен беттерді төмен масштабтайды.
- OK немесе Print түймесін басыңыз.
Неліктен принтерім PDF файлын басып шығара алмайды?
Мәселелер ның сіздің принтер , сіздің PDF файлдары , және сіздің Adobe бағдарламалық құралының барлығы сізге себеп болуы мүмкін PDF файлын басып шығару мүмкін емес . Біріншіден, мәселенің себебін анықтаңыз принтер , сіздің PDF файлы , немесе сіздің Adobe бағдарламалық құралы. Өзіңізді ашыңыз PDF файлы браузеріңізде, содан кейін басып шығару ол браузерде.
Ұсынылған:
Рождестволық мекен-жай белгілерін қалай басып шығаруға болады?

Word бағдарламасының біріктіру құралы арқылы Рождестволық жапсырмаларды басып шығару жолы БІРІНШІ ҚАДАМ: Құжат түрін таңдаңыз. Оңай! ЕКІНШІ ҚАДАМ: Бастапқы құжатты таңдаңыз. Егер сіз Avery белгілерімен бірдей белгілерді басып шығарсаңыз, кірістірілген Avery үлгісін пайдалануыңыз керек. ҮШІНШІ ҚАДАМ: Алушыларды таңдаңыз. ТӨРТІНШІ ҚАДАМ: Жапсырмаларыңызды реттеңіз. БЕСІНШІ ҚАДАМ: Белгілерді алдын ала қараңыз. АЛТЫНШЫ ҚАДАМ: біріктіруді аяқтаңыз
Windows 10 жүйесінде қалтаның мазмұнын қалай басып шығаруға болады?
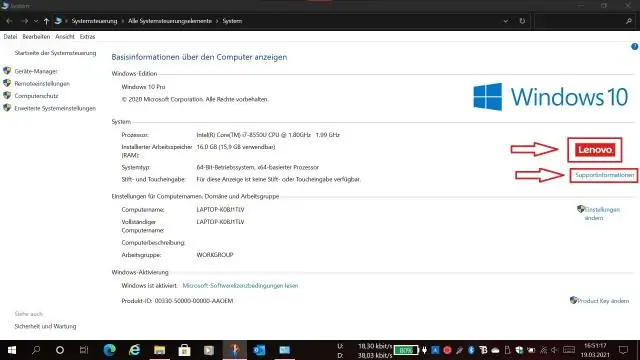
Windows 10 жүйесінде қалталардың мазмұнын пәрмен жолын пайдалану арқылы басып шығару Пәрмен жолын ашыңыз. Ол үшін «Бастау» түймесін басып, CMD деп теріңіз, содан кейін «Әкімші ретінде іске қосу» түймесін тінтуірдің оң жақ түймешігімен басыңыз. Каталогты мазмұнын басып шығарғыңыз келетін қалтаға өзгертіңіз. Келесі пәрменді теріп, Enter пернесін басыңыз: dir > listing.txt
Гант диаграммасынсыз MS жобасын қалай басып шығаруға болады?
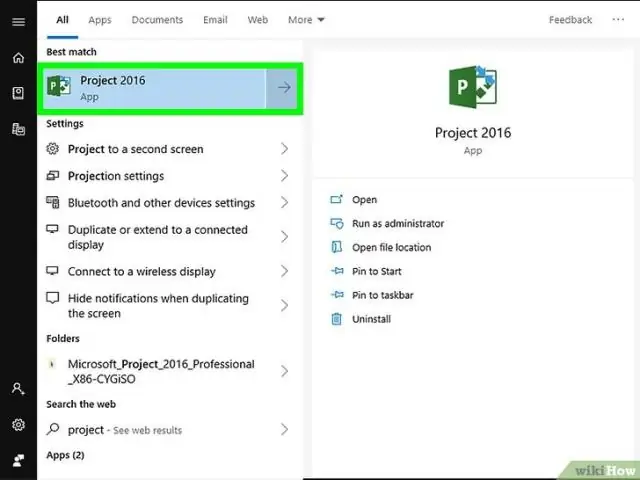
3 Жауаптар. MS Project 2007 бағдарламасында бұл алдымен көріністі «Тапсырмалар парағы» түріне өзгерту арқылы мүмкін болады. Мұны істеу үшін Көрініс мәзіріне өтіп, Қосымша көріністер түймесін басып, «Тапсырмалар парағы» таңдаңыз. Енді басып шығарған кезде ол Гант диаграммасын және төменгі жағындағы таңбаны өткізбейді
PDF файлын белгілі бір өлшемде қалай басып шығаруға болады?
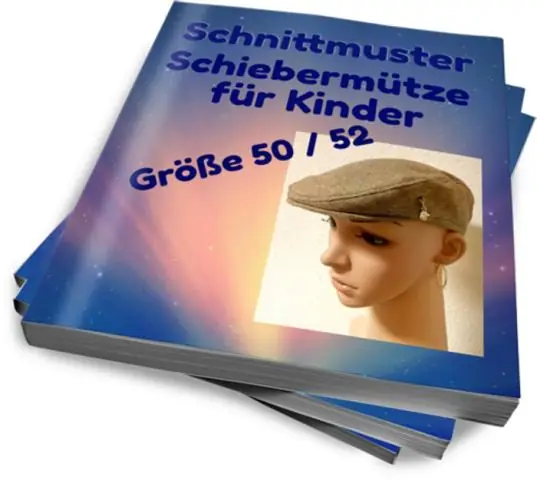
Acrobat таңдалған қағаз өлшеміне сәйкес келетін PDF беттерінің өлшемін жасай алады. Файл > Басып шығару опциясын таңдаңыз. «Бетті масштабтау» қалқымалы мәзірінен келесі опциялардың бірін таңдаңыз: Басып шығарылатын аумаққа сəйкестендіру Қағазға сəйкестендіру үшін шағын беттерді жоғары жəне үлкен беттерді төмен масштабтайды. OK немесе Print түймесін басыңыз
Brother принтерінде соңғы басып шығару тапсырмасын қалай қайта басып шығаруға болады?

PrinterFunction астындағы "Тапсырманы кезекке қою" тармағын таңдаңыз. JobSpooling ішіндегі "Қайта басып шығаруды пайдалану" құсбелгісін қойыңыз. Соңғы басып шығару тапсырмасын қайта басып шығарыңыз. (Windows пайдаланушылары үшін) Кеңейтілген қойындысын, содан кейін Басқа басып шығару опциясын басыңыз. «Пайдаланушыны қайта басып шығару» опциясын таңдап, «Қайта басып шығаруды пайдалану» құсбелгісін қойыңыз. OK түймесін басыңыз. Құжатты әдеттегідей басып шығарыңыз
