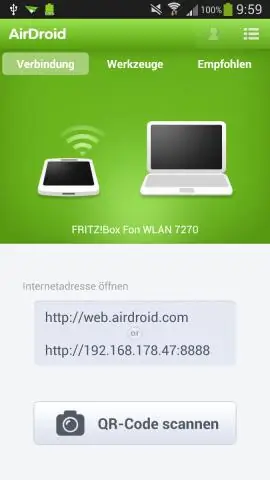
2025 Автор: Lynn Donovan | [email protected]. Соңғы өзгертілген: 2025-06-01 05:09
Тіктөртбұрышты USB ұшын қосыңыз Android кабельдің біреуіне қосыңыз компьютерлік тегін USB порттары. Кабельдің бос ұшын розеткаға қосыңыз Android . Кабельдің екінші ұшы розеткаға қосылуы керек Android зарядтау порты. Рұқсат ету сіздің қол жеткізу үшін компьютер сіздің Android.
Міне, мен Android телефонымды компьютерді тануға қалай аламын?
1-шешім - USB кабелін тексеріңіз компьютер қосылым параметрлері Android құрылғысы Параметрлерді ашып, Сақтау бөліміне өтіңіз. Жоғарғы оң жақ бұрыштағы қосымша белгішені түртіп, USB таңдаңыз компьютер байланыс. Опциялар тізімінен Медиа опциясын таңдаңыз құрылғы (MTP). Өзіңізді қосыңыз Android құрылғысы сіздің компьютер , және оны тану керек.
Жоғарыда айтылғандай, Android телефонын ноутбукке қалай қосуға болады? 2-әдіс Windows жүйесін пайдалану
- USB кабелі арқылы Android құрылғысын компьютерге қосыңыз.
- Android құрылғыңызда хабарландыру тақтасын ашыңыз.
- «USB» опциясын түртіңіз.
- "Файлды тасымалдау", "Медиа тасымалдау" немесе "MTP" таңдаңыз.
- Драйверлер орнатылғанша күтіңіз.
- «Компьютер/осы компьютер» терезесін ашыңыз.
- Android құрылғысын екі рет басыңыз.
Сонымен қатар, шолу үшін Android құрылғысын компьютерге қалай қосуға болады?
Телефонды компьютерге USB кабелі арқылы қосып, төмендегі қадамдарды орындаңыз:
- Параметрлерді ашыңыз.
- Желілер мен сымсыз байланысқа өтіңіз.
- Мобильді желілерге өтіңіз.
- Деректер қосылымын қосыңыз.
- Желі және сымсыз параметрлерге оралыңыз.
- байланыстыруды және портативті ыстық нүктені таңдаңыз.
- USB тетеринг деп аталатын опцияны көруіңіз керек.
- Оны қосыңыз.
Неліктен телефон менің компьютеріме қосылмайды?
Көз жеткізіңіз the USB арқылы жөндеу қосылды. «Параметрлер» -> «Қолданбалар» -> «Әзірлеу» тармағына өтіп, USB арқылы жөндеу опциясын қосыңыз. қосыңыз Android құрылғы дейін компьютер арқылы the USB кабелі. Сіз Windows Explorer-ді пайдалана аласыз, Менің компьютерім немесе файлдарды тасымалдау үшін сүйікті файл менеджері.
Ұсынылған:
Dropbox-қа желіаралық қалқан арқылы қалай рұқсат етемін?

Dropbox-пен жұмыс істеу үшін брандмауэрді қалай конфигурациялау керек Dropbox-қа 80 (HTTP) және 443 (HTTPS) порттарына кіруге рұқсат беру «Ашу» түймесі 17600 және 17603 порттарына кіруді қажет етеді. LAN Sync мүмкіндігі 17500 портына кіруді қажет етеді (ұсынылады). Брандмауэр үшін бекітілген веб-сайттар тізіміне dropbox.com қосыңыз және оның қара тізімде жоқ екеніне көз жеткізіңіз. Рұқсат ету
Android құрылғысына GIF файлдарын қалай жүктеп алуға болады?
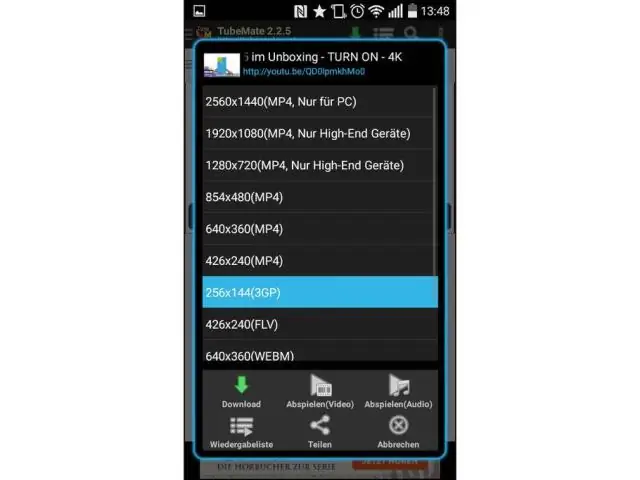
Google Play дүкенінен GIPHY қолданбасын жүктеп алыңыз және орнатыңыз. GIF кескінін іздеу үшін экранның жоғарғы жағындағы іздеу жолағын пайдаланыңыз. Барлық сәйкес нәтижелердің ішінен жүктеп алғыңыз келетін нәтижені түртіңіз. Кескінді құрылғыңызға сақтау үшін GIFimage түймесін басып тұрыңыз да, Иә түймесін басыңыз
Кез келген Android құрылғысына Ubuntu touch қалай орнатылады?
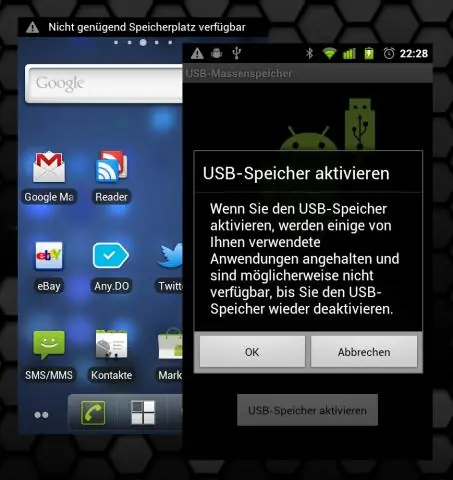
Ubuntu Touch орнату 1-қадам: Құрылғының USB кабелін алыңыз және оны қосыңыз. 2-қадам: Орнатқыштағы ашылмалы мәзірден құрылғыңызды таңдап, «таңдау» түймесін басыңыз. 3-қадам: Ubuntu Touch шығарылым арнасын таңдаңыз. 4-қадам: «Орнату» түймесін басып, жалғастыру үшін компьютердің жүйелік құпия сөзін енгізіңіз
Spotify-ға 2019 деректерін жүктеп алуға қалай рұқсат етемін?

Телефоныңызда Spotify қолданбасын ашыңыз, содан кейін жоғарғы оң жақ бұрыштағы осы параметрлер белгішесін басыңыз. «Ағындау сапасы» түймесін басыңыз, содан кейін ол сізді жүктеп алу/тасымалдау сапасын таңдауға болатын бетке апарады және төменгі жағында «Ұялы телефон арқылы жүктеп алу» опциясын қосу немесе өшіру опциясы бар
Windows 10 жүйесінде қолданбаларды блоктауға қалай рұқсат етемін?
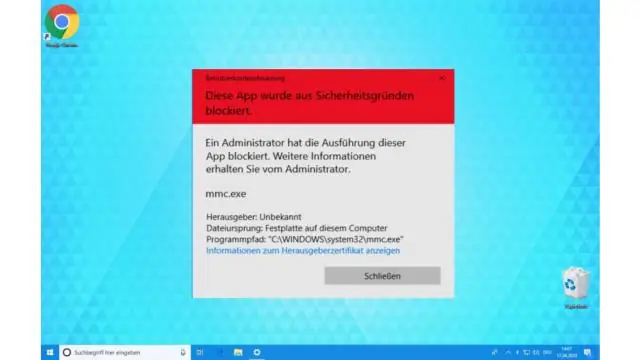
Windows 10 Creators Update жүйесінде жұмыс үстелі қолданбаларының компьютерде орнатылуын блоктау үшін келесі қадамдарды қолдануға болады: Параметрлерді ашыңыз. Қолданбалар түймесін басыңыз. Қолданбалар мен мүмкіндіктерді басыңыз. «Қолданбаларды орнату» бөлімінде ашылмалы мәзірден «Тек дүкеннен қолданбаларға рұқсат ету» опциясын таңдаңыз
