
2025 Автор: Lynn Donovan | [email protected]. Соңғы өзгертілген: 2025-01-22 17:30
Dropbox-пен жұмыс істеу үшін брандмауэрді қалай конфигурациялауға болады
- Dropbox-қа рұқсат беріңіз 80 (HTTP) және 443 (HTTPS) порттарына қол жеткізу
- Ашу түймесі 17600 және 17603 порттарына кіруді қажет етеді.
- LAN Sync мүмкіндігі 17500 портына кіруді қажет етеді (ұсынылады).
- қосу dropbox .com сайтын сіз үшін бекітілген веб-сайттар тізіміне енгізіңіз брандмауэр , және оның қара тізімге енгізілмегеніне көз жеткізіңіз.
- Рұқсат етіңіз *.
Сонымен қатар, Dropbox қандай порттарды пайдаланады?
Порттар пайдаланған Dropbox Dropbox бірінші кезекте қолданады порттар TCP 80 және TCP 443. Ол сонымен қатар TCP пайдаланады Порт 7600 және TCP 17603 веб-негізіндегі «Ашу» түймесі және TCP Порт LAN синхрондау мүмкіндігі үшін 17500.
Екіншіден, Dropbox-қа кіруді қалай тоқтатуға болады? Мүшені файлдан немесе қалтадан қалай жоюға болады
- dropbox.com сайтына кіріңіз.
- Файлдар түймешігін басыңыз.
- Сізді қызықтыратын файлға немесе қалтаға өтіп, курсорды оның үстіне апарыңыз.
- Бөлісу түймесін басыңыз.
- Файлдан жойғыңыз келетін адамның атының жанындағы ашылмалы мәзірді басыңыз.
- Жою түймесін басыңыз.
Содан кейін сұрақ туындайды, Dropbox қандай протоколды пайдаланады?
Пайдаланушы деректерін қадамдастыру және хост қызметімен байланысу кезінде, а Dropbox клиент әдетте TCP портын 443 пайдаланады. Сонымен қатар, қолданба да мүмкін пайдалану арқылы байланысу үшін UDP және TCP порт17500 Dropbox LanSync Протокол.
Dropbox LAN синхрондау қалай жұмыс істейді?
Dropbox LAN Sync желідегі басқа компьютерлерден файлдарды жүктеуге мүмкіндік беретін мүмкіндік, оларды желіден жүктеп алумен салыстырғанда уақыт пен өткізу қабілеттілігін үнемдейді. Dropbox серверлер. Сіз үйде немесе кеңседе және сіз бөлігі болып табылатын ортақ қалтаға файл қосатын бір желідегі біреуді елестетіңіз.
Ұсынылған:
Spotify-ға 2019 деректерін жүктеп алуға қалай рұқсат етемін?

Телефоныңызда Spotify қолданбасын ашыңыз, содан кейін жоғарғы оң жақ бұрыштағы осы параметрлер белгішесін басыңыз. «Ағындау сапасы» түймесін басыңыз, содан кейін ол сізді жүктеп алу/тасымалдау сапасын таңдауға болатын бетке апарады және төменгі жағында «Ұялы телефон арқылы жүктеп алу» опциясын қосу немесе өшіру опциясы бар
Компьютердің Android құрылғысына кіруіне қалай рұқсат етемін?
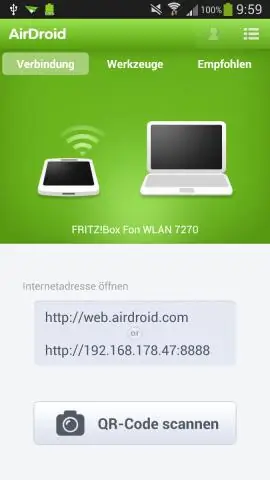
Android құрылғысының төртбұрышты USB ұшын компьютердің бос USB порттарының біріне жалғаңыз. Кабельдің бос ұшын Android құрылғысына жалғаңыз. Кабельдің екінші ұшы Android құрылғысының зарядтау портына қосылуы керек. Компьютерге Android жүйесіне кіруге рұқсат беріңіз
Windows 10 жүйесінде қолданбаларды блоктауға қалай рұқсат етемін?
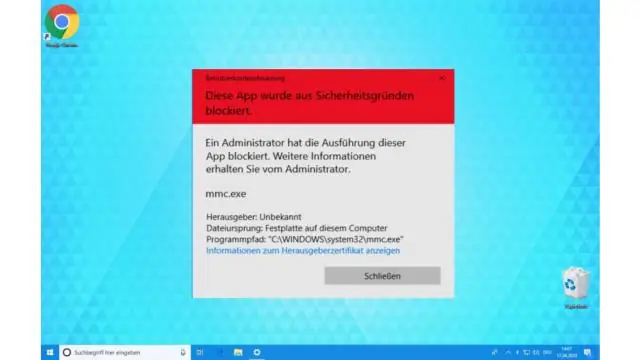
Windows 10 Creators Update жүйесінде жұмыс үстелі қолданбаларының компьютерде орнатылуын блоктау үшін келесі қадамдарды қолдануға болады: Параметрлерді ашыңыз. Қолданбалар түймесін басыңыз. Қолданбалар мен мүмкіндіктерді басыңыз. «Қолданбаларды орнату» бөлімінде ашылмалы мәзірден «Тек дүкеннен қолданбаларға рұқсат ету» опциясын таңдаңыз
Менде желіаралық қалқан бар-жоғын қалай анықтауға болады?
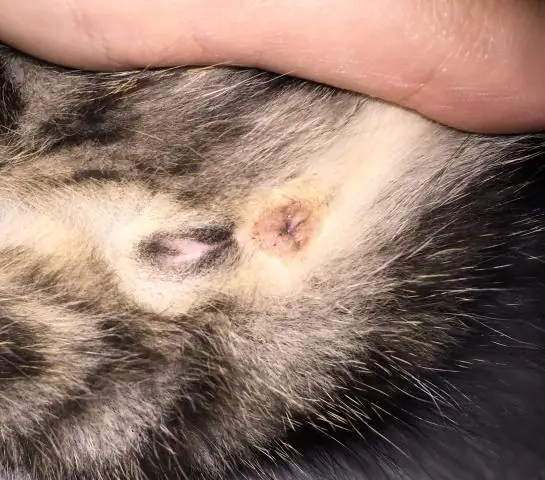
Windows брандмауэрін іске қосып жатқаныңызды көру үшін: Windows белгішесін басып, Басқару тақтасын таңдаңыз. Басқару тақтасы терезесі пайда болады. Жүйе және қауіпсіздік түймесін басыңыз. Жүйе және қауіпсіздік тақтасы пайда болады. Windows брандмауэрін басыңыз. Жасыл құсбелгіні көрсеңіз, Windows брандмауэрін іске қосып жатырсыз
OneDrive арқылы файлдарды қалай электрондық пошта арқылы жіберемін?
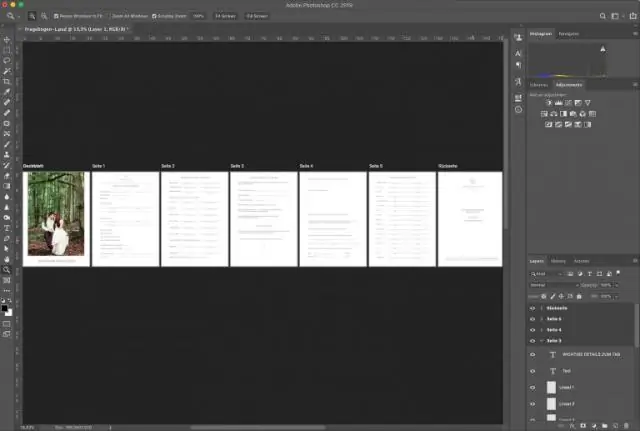
Тіркемелерді жіберу үшін OneDrive пайдалану жолы Жаңа түймесін басу арқылы жаңа электрондық поштаны ашыңыз. Тіркеу түймесін басыңыз. OneDrive немесе компьютерден тіркейтін файлды таңдаңыз. OneDrive қызметінен файлды тіркеу үшін: OneDrive ішінен құжатты таңдап, «Келесі» түймесін басыңыз
