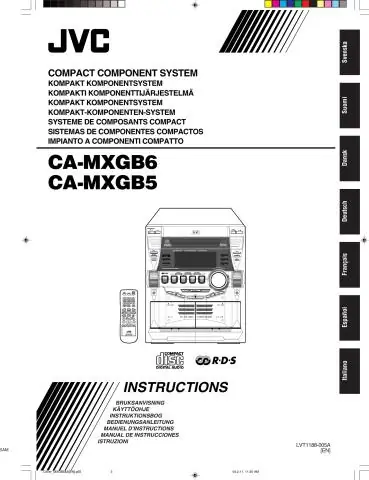
Мазмұны:
2025 Автор: Lynn Donovan | [email protected]. Соңғы өзгертілген: 2025-01-22 17:30
Өзіңізді енгізіңіз флэш-диск ішіне USB флеш порт. Сіз көргенде Авто ойнату тілқатысу терезесінде Болдырмау түймесін басыңыз. Менің компьютерім ашыңыз, тінтуірдің оң жақ түймешігімен басыңыз флэш-диск белгішесін басып, Сипаттар опциясын таңдаңыз. Сипаттар тілқатысу терезесінде таңдаңыз Авто ойнату қойындысы.
Осыны ескере отырып, флэш-дискімді AutoPlay қалай жасауға болады?
Жаңа AutoPlay әдепкі әрекеттерін орнату
- Басқару тақтасын ашыңыз.
- Жабдық және дыбыс түймесін басыңыз.
- Автоматты ойнату түймесін басыңыз.
- «Алынбалы дискілер» бөлімінде USB флэш-дискісін немесе басқа жад құралын жалғаған кезде жаңа әдепкі әрекетті таңдау үшін алынбалы дискі ашылмалы мәзірін пайдаланыңыз.
Екіншіден, флешканың орнына нені қолдануға болады? USB флэш-дискілерін пайдаланудың 5 балама жолы
- Бизнес қосымшаларыңызды кез келген жерде алыңыз.
- Windows 10 немесе Windows 8 портативті нұсқасын іске қосыңыз.
- Жұмыс үстелі компьютеріңізді қорғаңыз.
- Компьютеріңіздің өнімділігін арттырыңыз.
- Windows құпия сөзін қалпына келтіру дискісін жасаңыз.
Сәйкесінше, флэш-дискіні қалай орнатуға болады?
Флэш-дискіні қосу үшін:
- Флэш-дискіні компьютердегі USB портына салыңыз.
- Компьютердің қалай орнатылғанына байланысты диалогтық терезе пайда болуы мүмкін.
- Диалогтық терезе пайда болмаса, Windows Explorer бағдарламасын ашып, терезенің сол жағындағы флэш-дискіні тауып, таңдаңыз.
Автоматты ойнату параметрлерін қалай өзгертуге болады?
Егер сіз Android телефонын немесе планшетін пайдалансаңыз
- Экранның жоғарғы оң жағындағы мәзір түймесін басыңыз.
- Онда болғаннан кейін төмен айналдырып, «Параметрлер және құпиялылық», содан кейін «Параметрлер» түймесін түртіңіз.
- Сол жерден «Медиа және контактілер» табылғанша төмен айналдырыңыз.
- Соңында, «Автоойнату» тармағын тапқаннан кейін оны «Бейнелерді ешқашан автоматты түрде ойнатпау» күйіне орнатуға болады.
Ұсынылған:
Keynote бағдарламасында слайдтардың ауысуын қалай автоматты түрде жасауға болады?

Алдымен барлық слайдтарды бірден таңдаңыз. «Инспектор» қалқымалы терезесіне өтіп, жоғарғы сол жақтағы белгішені, сол жақтан екінші (дөңгелектелген тіктөртбұрыш белгішесі) белгішесін таңдаңыз). Біз Dissolvetransition қолданамыз
Google Chrome Windows 7 жүйесін автоматты түрде жаңартуды қалай тоқтатуға болады?

1-әдіс: Жүйе конфигурациясы Іске қосу шақыруын ашыңыз. Ол ашылғаннан кейін msconfig деп теріп, Enter пернесін басыңыз. Жүйе конфигурациясы терезесінде Қызметтер қойындысына өтіңіз. Келесі екі элементті іздегіңіз келеді: GoogleUpdate қызметі (gupdate) және Google жаңарту қызметі (gupdatem). Google элементтерінің екеуін де алып тастап, OK түймесін басыңыз
Excel бағдарламасында мәндерді автоматты түрде қалай көшіруге және қоюға болады?
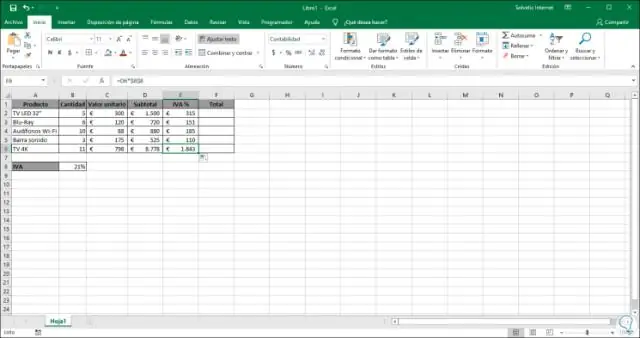
Формулаларды емес, мәндерді қою Жұмыс парағында көшіргіңіз келетін формуланың нәтиже мәнін қамтитын ұяшықтарды таңдаңыз. Басты қойындысының аралық сақтағыш тобында Көшіру түймесін басыңыз немесе пернетақтадағы CTRL+C пернелер тіркесімін басыңыз. Қою аймағының жоғарғы сол жақ ұяшығын таңдаңыз. Басты қойындысының аралық сақтағыш тобында Қою түймешігін басып, Мәндерді қою түймешігін басыңыз
Visio кескіндерді автоматты түрде қосуды қалай тоқтатуға болады?
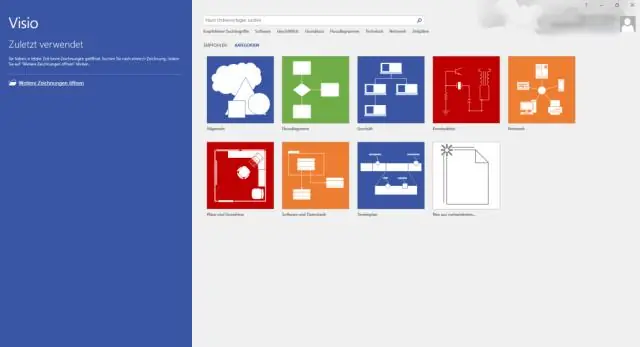
Автоқосылымды қосу немесе өшіру Файл қойындысын, одан кейін Параметрлер түймесін басыңыз. Visio опцияларында «Қосымша» түймесін басыңыз. Өңдеу опциялары астындағы Автоқосылымды іске қосу үшін Автоқосуды қосу опциясын таңдаңыз. Автоқосуды өшіру үшін Автоқосу құсбелгісін алып тастаңыз. OK түймесін басыңыз
Dropbox автоматты түрде ашылуын қалай тоқтатуға болады?

Windows іске қосылғанда Dropbox автоматты түрде іске қосылуын тоқтату үшін жүйелік науадағы Dropbox белгішесін тінтуірдің оң жақ түймешігімен басып, теңшелімдерді басыңыз. Таңдаулылар астындағы «Жүйені іске қосу кезінде ашылмалы жәшікті бастау» деген опцияны белгілеп, «Жарайды» түймесін басыңыз. Міне бітті
