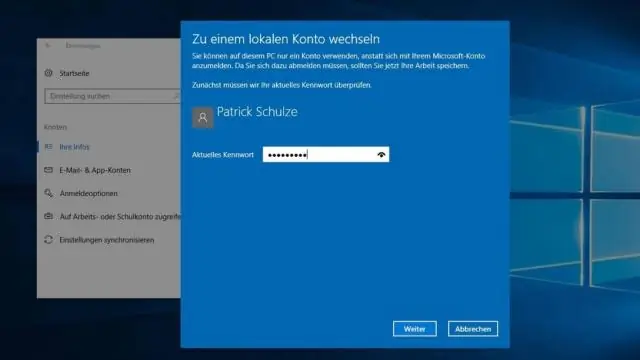
2025 Автор: Lynn Donovan | [email protected]. Соңғы өзгертілген: 2025-01-22 17:30
Windows 10 жүйесінде бағдарламаларды қалай жоюға болады
- Бастау мәзірін ашыңыз.
- Параметрлер түймесін басыңыз.
- Параметрлер мәзірінде Жүйе түймесін басыңыз.
- таңдаңыз Қолданбалар & мүмкіндіктері сол жақ тақтадан.
- таңдаңыз қолданба сіз қалайсыз жою .
- түймесін басыңыз Жою пайда болатын түйме. Егер ол сұр түсті болса, бұл жүйе қолданба сен істей алмайсың жою .
- түймесін басыңыз Жою растау үшін қалқымалы түйме.
Сондай-ақ Windows 10 жүйесінде жойылған қолданбаларды қайдан табуға болады деп сұрады.
Windows 10 жүйесінде жоқ қолданбаларды қалай қайта орнатуға болады
- Параметрлерді ашыңыз.
- Қолданбалар түймесін басыңыз.
- Қолданбалар мен мүмкіндіктерді басыңыз.
- Мәселе бар қолданбаны таңдаңыз.
- Жою түймесін басыңыз.
- Растау үшін «Жою» түймесін басыңыз.
- Дүкенді ашыңыз.
- Жаңа ғана жойған қолданбаны іздеңіз.
Сонымен қатар, Windows 10 жүйесінде бағдарламаның барлық іздерін қалай жоюға болады? Windows 10 жүйесінде бағдарламаны қалай жоюға болады
- Бастау мәзірін ашыңыз.
- Параметрлер түймесін басыңыз.
- Параметрлер мәзірінде Жүйе түймесін басыңыз.
- Сол жақ тақтадан Қолданбалар мен мүмкіндіктерді таңдаңыз.
- Жойғыңыз келетін қолданбаны таңдаңыз.
- Пайда болған Жою түймесін басыңыз.
- Растау үшін «Жою» қалқымалы түймешігін басыңыз.
Осылайша, Windows 7 жүйесінен қажетсіз бағдарламаларды қалай жоюға болады?
Windows 7 жүйесіндегі бағдарламалар мен бағдарламалық құрал құрамдастарын компьютердің қатты дискісінен жою үшін мына қадамдарды орындаңыз:
- Бастау түймесін, одан кейін Басқару тақтасын басыңыз.
- Бағдарламалар астындағы Бағдарламаны жою түймесін басыңыз.
- Жойғыңыз келетін бағдарламаны таңдаңыз.
- Бағдарламалар тізімінің жоғарғы жағындағы Жою немесе Жою/Өзгерту түймесін басыңыз.
Бағдарлама қалтасын жою оны жояды ма?
Егер жоқ болса жою ішіндегі утилита қалта (немесе Бастауда, Бағдарламалар , < бағдарламасы name>), содан кейін: Басқару тақтасын пайдаланыңыз. Қосу/жою бағдарламалық қамтамасыз ету жою үшін қолдану . Бұл процедура windows орнату/ жою бастапқы файлдарды ғана жояды.
Ұсынылған:
MacBook Pro қолданбасынан қолданбаларды қалай жоюға болады?

Қолданбаны жою үшін Finder қолданбасын пайдаланыңыз. Қолданбаны Finder ішінен табыңыз. Қолданбаны себетке апарыңыз немесе қолданбаны таңдап, Файл > Себетке жылжыту тармағын таңдаңыз. Егер сізден пайдаланушы аты мен құпия сөз сұралса, Mac жүйесіндегі әкімші тіркелгісінің аты мен құпия сөзін енгізіңіз. Қолданбаны жою үшін Finder > EmptyTrash таңдаңыз
Windows 10 жүйесінде қажетсіз қолданбаларды қалай жоюға болады?
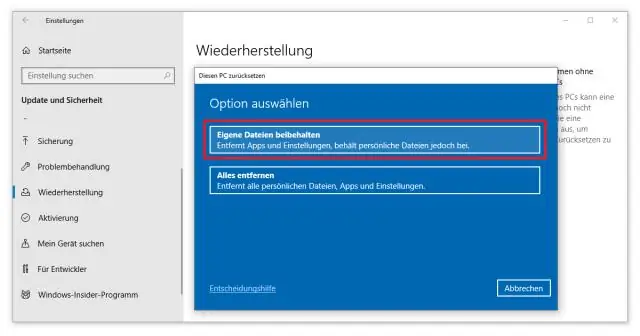
Windows 10 жүйесінде бағдарламаларды жою жолы Бастау мәзірін ашыңыз. Параметрлер түймесін басыңыз. Параметрлер мәзірінде Жүйе түймесін басыңыз. Сол жақ тақтадан Қолданбалар мен мүмкіндіктерді таңдаңыз. Жойғыңыз келетін қолданбаны таңдаңыз. Пайда болған Жою түймесін басыңыз. Егер ол сұр болса, бұл жою мүмкін емес жүйелік қолданба. Растау үшін Жою қалқымалы түймесін басыңыз
Windows планшетіндегі қолданбаларды қалай жоюға болады?
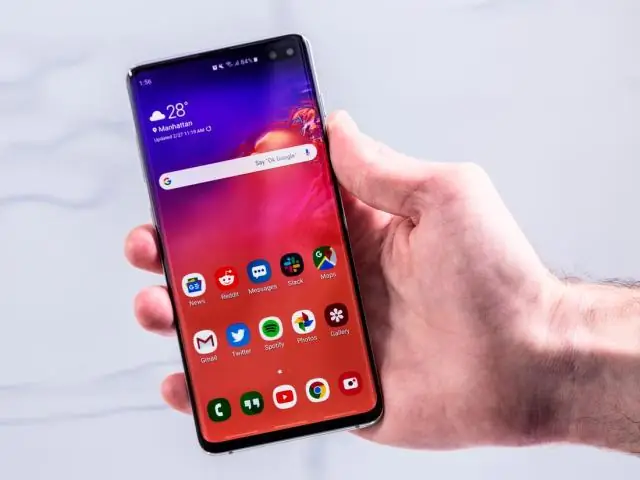
Іздеу жолағын таңдап, жойғыңыз келетін қолданбаның атын енгізіңіз. Қолданбаның тақырыбы пайда болған кезде саусағыңызды басып тұрыңыз. "Жою" түймесін түртіңіз. Сондай-ақ, қолданбаны планшетпен синхрондалатын компьютерлерден жойғыңыз келсе, «Барлық синхрондалған компьютерлерден жою» опциясын таңдап, «Жою» түймесін түртіңіз
Кездейсоқ жойылған OU қалай жоюға болады?

Жойғыңыз келетін OU-ге өтіп, оны тінтуірдің оң жақ түймешігімен басып, «Сипаттар» түймесін басыңыз. Рұқсат жазбаларында, Жазбаны қабылдамау опциясы барлығы үшін таңдалған болса, оны жойыңыз. Кеңейтілген қауіпсіздік параметрлерін жабу үшін OK түймесін басыңыз. «Нысан» қойындысына өтіп, «Кездейсоқ жоюдан қорғау» құсбелгісін алып тастаңыз
Samsung құрылғысында жойылған қолданбаларды қайдан табуға болады?

Android телефонында немесе планшетте Google Play қолданбасын ашып, мәзір түймесін түртіңіз (жоғарғы сол жақ бұрышта көрсетілетін үш жол). Мәзір ашылғанда, «Менің қолданбаларым және ойындарым» түймесін түртіңіз. Әрі қарай, «Барлығы» түймесін түртіңіз, сонда болды: жойылған және орнатылған барлық қолданбалар мен ойындарды тексере аласыз
