
2025 Автор: Lynn Donovan | [email protected]. Соңғы өзгертілген: 2025-01-22 17:30
Ашық the Google Play қолданба Android телефонында немесе планшетте опциясын түртіңіз the мәзір түймесі ( the көрсетілген үш жол the жоғарғы сол жақ бұрыш). Қашан the мәзір ашылады, түймесін түртіңіз. Менің қолданбаларым & ойындар."Келесі түймесін түртіңіз the «Барлығы» түймесі, міне, осы: сіз өзіңізді тексере аласыз қолданбалар және ойындар, екеуі де жойылды , және орнатылған.
Осыған байланысты Samsung құрылғысында жойылған қолданбаларды қалай табуға болады?
Android телефонында немесе планшетінде жойылған қолданбаларды қалпына келтіріңіз
- Google Play дүкеніне кіріңіз.
- 3 жол белгішесін түртіңіз.
- Менің қолданбаларым мен ойындарым түймесін түртіңіз.
- Кітапхана қойындысын түртіңіз.
- Жойылған қолданбаларды қайта орнатыңыз.
Сондай-ақ, Samsung кірістірілген қолданбаларын қалай жою керектігін біліңіз? Жою алдын ала орнатылған қолданбалар көп жағдайда мүмкін емес. Бірақ сіз жасай алатын нәрсе - оларды өшіру. Мұны істеу үшін Параметрлер > тармағына өтіңіз Қолданбалар & хабарландырулар > Барлығын көруX қолданбалар . таңдаңыз қолданба қаламасаңыз, Өшіру түймесін түртіңіз.
Осыған байланысты Android жүйесінде жақында жойылған қолданбаларды көре аласыз ба?
Кімге жойылған қолданбаларды табыңыз , «Менің қолданбалар және ойындар» қойындысы. Барлығы қолданбалар , оның ішінде болғандарды жойылды және қазіргі уақытта телефонда орнатылғандар «Барлығы» қойындысында көрсетілген. Егер қолданба әлдеқашан орнатылған, сен болады қараңыз жанында жазылған «Орнатылған» немесе «Жаңартулар» сөздері.
Samsung қолданбаларынан қалай құтылуға болады?
Ішінде « Қолданбалар " бөлімінде барлық қолданбалар тізімі сіздің алдыңызда пайда болады. Қалағаныңызды тапқанша айналдырыңыз. өшіру және оны түртіңіз. Егер оның орнына « Жою , " онда сіз сәттілікке ие боласыз - толықтай аласыз құтылу -ның қолданба сол түймені басу арқылы.
Ұсынылған:
Samsung құрылғысында жойылған бейнелерді қалпына келтіруге болады ма?

Ескертпе: Galaxy құрылғысынан фотосуреттер мен бейнелерді жойғаннан кейін, оған ешқандай жаңа фотосурет, бейне түсірмеңіз немесе оған жаңа құжаттарды тасымалдамаңыз, себебі жойылған файлдар жаңа деректермен қайта жазылады. «Android DataRecovery» түймесін басып, Samsung Galaxy телефонын компьютерге USB кабелі арқылы қосыңыз
Macbook Pro құрылғысында жойылған қалталарды қалай қалпына келтіруге болады?
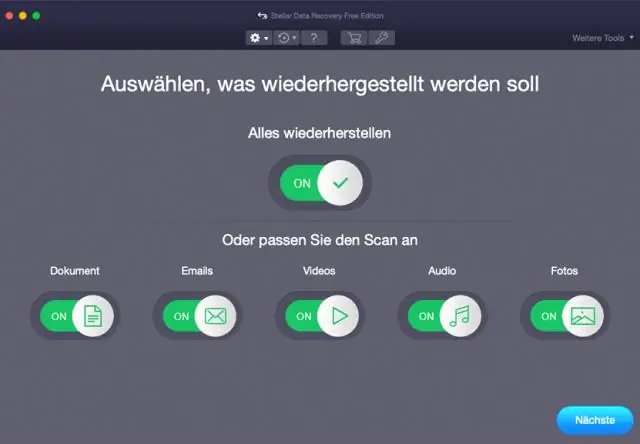
1-әдіс. MacFromTrash жүйесінде жойылған файлдарды/қалталарды қалпына келтіру «Себетті» ашыңыз > элементтерді сыртқа сүйреңіз. «Себет» бөліміне өтіңіз > элементтерді таңдаңыз > «Файл» түймесін басыңыз > «Артқа қою» опциясын таңдаңыз «Себетті» ашыңыз > элементтерді таңдаңыз > «Өңдеу» түймесін түртіңіз> «Көшіру [файл атауы]» опциясын таңдаңыз > элементтерді басқа жерге қойыңыз
Chromebook құрылғысында қолданбаларды қалай ауыстыруға болады?
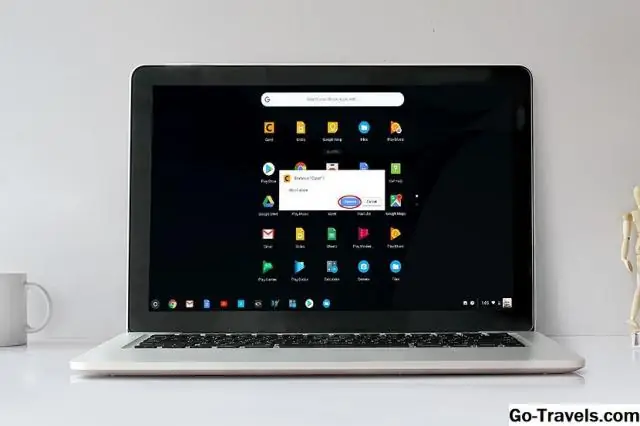
Үлкейту түймесін, содан кейін солға немесе оңға көрсеткісін басып тұрыңыз. Терезені оңға жылжыту үшін Alt +] пернелер тіркесімін де пайдалануға болады. Немесе Alt + [оны Chromebook құрылғыңызда экранның сол жағына жылжыту үшін
Windows 10 жүйесінде жойылған қолданбаларды қалай жоюға болады?
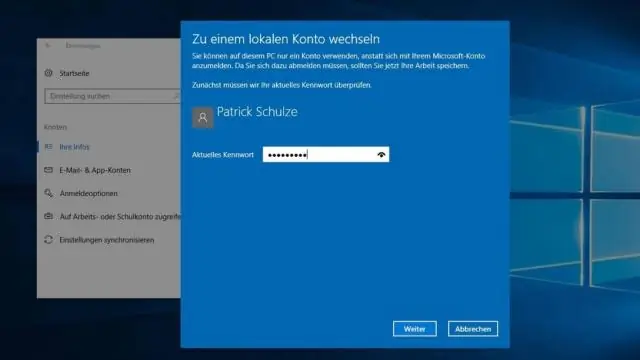
Windows 10 жүйесінде бағдарламаларды жою жолы Бастау мәзірін ашыңыз. Параметрлер түймесін басыңыз. Параметрлер мәзірінде Жүйе түймесін басыңыз. Сол жақ тақтадан Қолданбалар мен мүмкіндіктерді таңдаңыз. Жойғыңыз келетін қолданбаны таңдаңыз. Пайда болған Жою түймесін басыңыз. Егер ол сұр болса, бұл жою мүмкін емес жүйелік қолданба. Растау үшін Жою қалқымалы түймесін басыңыз
IPhone құрылғысында алдын ала орнатылған қолданбаларды қалай жоюға болады?
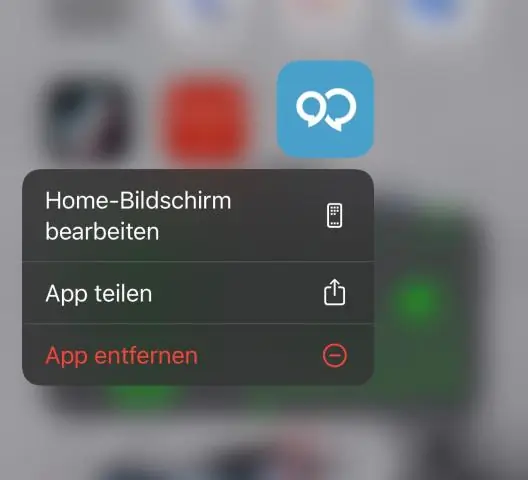
Алдын ала орнатылған Apple қолданбасын жою әдісі Қалтаны ашыңыз немесе жойғыңыз келетін Apple қолданбасын табыңыз. Қолданба белгішесін ол билей бастағанша аздап басыңыз. Жоғарғы сол жақта пайда болатын кішкентай x белгішесін түртіңіз. Жою түймесін түртіңіз
