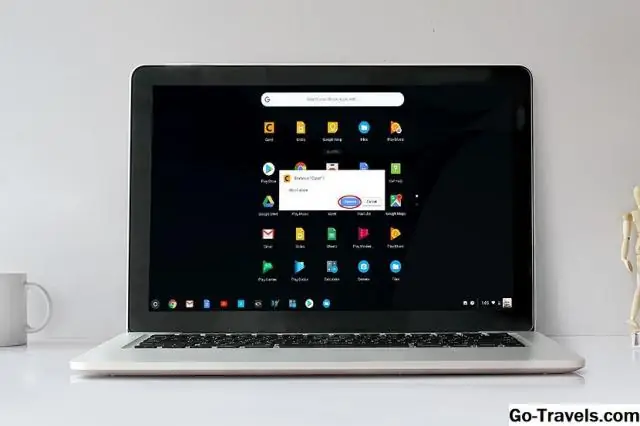
Мазмұны:
2025 Автор: Lynn Donovan | [email protected]. Соңғы өзгертілген: 2025-01-22 17:30
Үлкейту түймесін, содан кейін солға немесе оңға көрсеткіні басып тұрыңыз. Сондай-ақ Alt +] үшін пернелер тіркесімін пайдалануға болады жылжыту оң жақтағы терезе. Немесе, Alt + [үшін жылжыту экранның сол жағында Chromebook.
Осыған байланысты қолданбаларды Chromebook құрылғысында қалай жылжытуға болады?
түймесін басып, ұстап тұрыңыз қолданба Сіз тілейсіз жылжыту . Оны жаңа орынға сүйреңіз.
Қолданбаларды қосыңыз, жылжытыңыз немесе жойыңыз
- Экранның бұрышында Іске қосу құралының жоғары көрсеткісін басыңыз.
- Қосқыңыз келетін қолданбаны табыңыз.
- Қолданба белгішесін тінтуірдің оң жақ түймешігімен басыңыз.
- Сөреге бекіту түймесін басыңыз.
Екіншіден, Chromebook жұмыс үстеліне белгішелерді қоюға болады ма? Сіз қозғала алмайды белгішелер тұсқағазға, тек төменгі жағындағы сөреге. Егер сен қолданбаны тінтуірдің оң жақ түймешігімен басыңыз сіз белгішесі оны сөреге жылжыту мүмкіндігі бар. Өзіңіздің негізгі ақпаратты оқып шығыңыз Chromebook - "Анықтама алу" қолданбасы қолданбаларды іске қосу құралында орналасқан.
Сонымен қатар, Chromebook құрылғысындағы белгішелерді қалай өзгертуге болады?
Профиль суретін өзгертіңіз
- Settingspanel параметрін көрсету үшін күй аймағының кез келген жерін басыңыз.
- Параметрлер бетін ашу үшін «Параметрлер» түймесін басыңыз.
- Пайдаланушылар бөліміне жылжып, нобай кескінін басыңыз.
- Кірістірілген белгішелердің бірін пайдалану үшін суретке пайдаланғыңыз келетін кескінді басыңыз, содан кейін OK түймесін басыңыз.
Chromebook құрылғысында қолданбаны іске қосу құралы қай жерде?
Сол жағындағы белгішелердің арасында Chromebook экран - тоғыз қораптың торына ұқсайтын бір белгіше. Бұл сенікі Қолданбаны іске қосу құралы белгішесін Windows жүйесіндегі Бастау түймешігімен салыстыруға болады. түймесін басқан кезде Қолданбаны іске қосу құралы белгішесін ашасыз Қолданбаны іске қосу құралы , бірқатар қолданбаларды қамтитын қалқымалы терезе.
Ұсынылған:
Chromebook құрылғысында BIOS жүйесіне қалай жетуге болады?
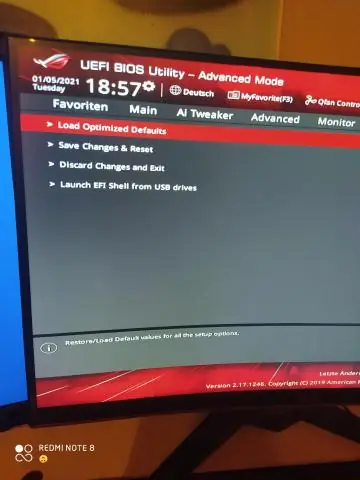
Chrome OS ішінен терминал терезесін ашу үшін Ctrl+Alt+T пернелер тіркесімін басыңыз. Shell деп теріп, толық қабықшаға қол жеткізу үшін Enter пернесін басыңыз. Сценарий интерфейсі пайда болған кезде, «4» деп теріп, Enter пернесін басу арқылы «Жүктеу опцияларын орнату (GBB жалаулары)» опциясын таңдаңыз
Chromebook құрылғысында Caps Lock функциясын қалай қосуға болады?

Alt + іздеу пернесін басыңыз (үлкейткіш әйнек немесе Assistant белгішесі), оның соңғысы Caps Lock пернесін іздейтін жерде. Төменгі оң жақ хабарландырулар жолағында көрсеткі пайда болады және қалқымалы терезе Caps Lock қосулы екенін ескертеді. 2. Caps Lock функциясын өшіру үшін Shift түймесін түртіңіз
Brother DCP 7065dn құрылғысында барабанды қалай ауыстыруға болады?

Барабан бөлігін ауыстыру жолы: Принтерді қосыңыз. Алдыңғы қақпақты ашып, принтерді суыту үшін он минутқа қалдырыңыз. Принтерден барабан бөлігін және тонер картриджін шығарыңыз. Жасыл тұтқаны басу арқылы тонер картриджін барабан бөлігінен бөліңіз. Жаңа барабан бөлігін ашыңыз
Samsung құрылғысында жойылған қолданбаларды қайдан табуға болады?

Android телефонында немесе планшетте Google Play қолданбасын ашып, мәзір түймесін түртіңіз (жоғарғы сол жақ бұрышта көрсетілетін үш жол). Мәзір ашылғанда, «Менің қолданбаларым және ойындарым» түймесін түртіңіз. Әрі қарай, «Барлығы» түймесін түртіңіз, сонда болды: жойылған және орнатылған барлық қолданбалар мен ойындарды тексере аласыз
IPhone құрылғысында алдын ала орнатылған қолданбаларды қалай жоюға болады?
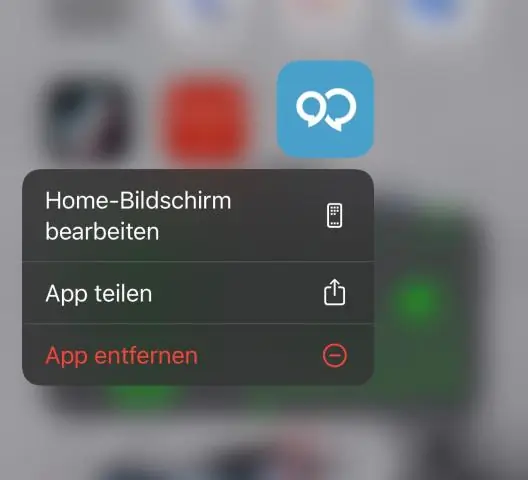
Алдын ала орнатылған Apple қолданбасын жою әдісі Қалтаны ашыңыз немесе жойғыңыз келетін Apple қолданбасын табыңыз. Қолданба белгішесін ол билей бастағанша аздап басыңыз. Жоғарғы сол жақта пайда болатын кішкентай x белгішесін түртіңіз. Жою түймесін түртіңіз
