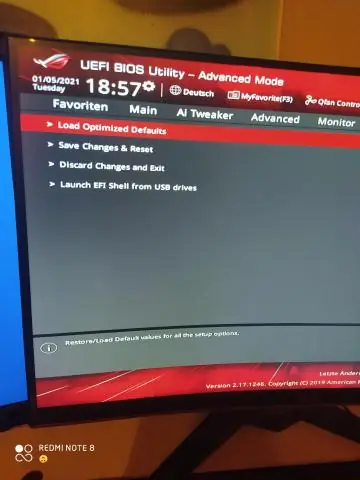
2025 Автор: Lynn Donovan | [email protected]. Соңғы өзгертілген: 2025-01-22 17:29
Ішінен Chrome ОЖ , терминал терезесін ашу үшін Ctrl+Alt+T пернелер тіркесімін басыңыз. Shell деп теріп, толық қабықшаға қол жеткізу үшін Enter пернесін басыңыз. Сценарий интерфейсі пайда болған кезде, «4» деп теріп, Enter пернесін басу арқылы «Жүктеу опцияларын орнату (GBB жалаулары)» опциясын таңдаңыз.
Осылайша, Chromebook құрылғысындағы жүктеу мәзіріне қалай жетуге болады?
Кімге алу бастадыңыз, сізге қажет етік сіздің Chromebook Қалпына келтіру режиміне. Ол үшін Esc және Refresh пернелерін басып тұрып, қуат түймесін түртіңіз. (TheRefresh Кілт бұл жерде F3 кілт төртінші болады кілт сол жақтан пернетақтаның жоғарғы қатарында.)
Сонымен қатар, мектептегі Chromebook құрылғысын қалай қалпына келтіруге болады? 1-опция: пернелер тіркесімдері арқылы қалпына келтіру
- Chromebook жүйесінен шығыңыз.
- Ctrl + Alt + Shift + R пернелерін бір уақытта басыңыз.
- Chromebook құрылғысын қайта іске қосу үшін «Қайта іске қосу» түймесін басыңыз.
- Пайда болған жолақта «Қалпына келтіру» түймесін басыңыз.
- Google есептік жазбаңызбен кіріңіз.
- Экрандағы нұсқауларды орындаңыз.
- Chromebook құрылғыңыз зауыттық параметрлерге қайтарылды.
Сонымен қатар, Chromebook құрылғысында USB құрылғысынан қалай жүктеуге болады?
Тікелей Linux жүйесін қосыңыз USB флеш екіншісіне USB флеш порт. Қуат қосулы Chromebook және BIOS экранына өту үшін Ctrl + L пернелерін басыңыз. Сұралған кезде ESC пернесін басыңыз, сонда сіз 3 көресіз жетектер : the USB флеш 3.0 жүргізу , тірі Linux USB дискісі (Мен Ubuntu пайдаланамын) және eMMC (the Chromebook құрылғылары ішкі жүргізу ). Live Linux таңдаңыз USB дискісі.
Chromebook құрылғысында әзірлеуші режимін қалай қосуға болады?
ChromeBook құрылғысында әзірлеуші режимін қосыңыз
- ChromeBook құрылғысын өшіріңіз.
- Қуат түймесін басқанда Esc + Жаңарту (F3) түймелерін басып тұрыңыз. Содан кейін қуат түймесін босатыңыз.
- Экраныңызда Қалпына келтіру экраны көрсетіледі. Мұнда Әзірлеуші режимін қосу үшін Ctrl+D пернелерін басыңыз. Содан кейін бірнеше минут күтіңіз.
Ұсынылған:
Камера қолданбасына қалай жетуге болады?
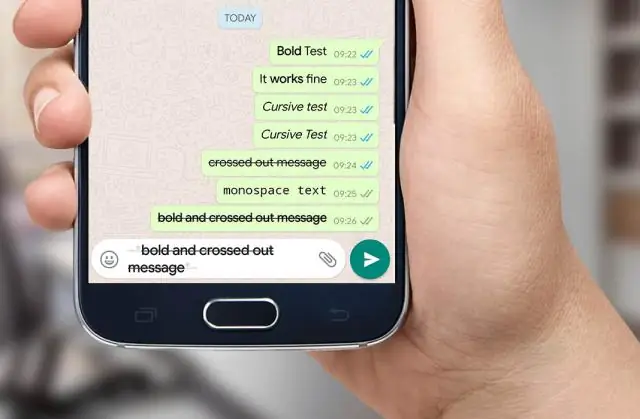
Камера қолданбасын ашу үшін. Негізгі экранда Қолданбалар белгішесін (QuickTap жолағында) > Қолданбалар қойындысын (қажет болса) > Камера тармағын түртіңіз. Негізгі экраннан Камера түймесін түртіңіз. Артқы жарық өшірілген кезде дыбыс деңгейін төмендету пернесін түртіп, ұстап тұрыңыз (телефонның артқы жағындағы)
Сан-Францискодан Пало Альтоға қалай жетуге болады?

Caltrain басқаратын Сан-Францискодан Пало-Альтоға дейінгі пойыз қызметтері Сан-Франциско Калтрейн станциясынан шығады. Сан-Францискодан Пало-Альтоға баратын пойыз немесе автобус? Сан-Францискодан Пало-Альтоға жетудің ең жақсы жолы - Калтрейнге бару, ол 1 сағатты алады және 7-9 доллар тұрады. Сонымен қатар, сіз автобуспен жүре аласыз, оның құны $5 - $7 және 2 сағ 8 минутты алады
SF Giants стадионына қалай жетуге болады?

Стадионға қоғамдық транзитпен қатынау Сан-Францискода Муни метросымен немесе Муни автобусымен, Түбек пен Санта-Клара аңғарынан Калтрейн арқылы және шығанақ аймағының бөліктерінен Сан-Франциско шығанағының әртүрлі паромдары арқылы су арқылы қамтамасыз етіледі
Visual Studio бағдарламасында жоба сипаттарына қалай жетуге болады?
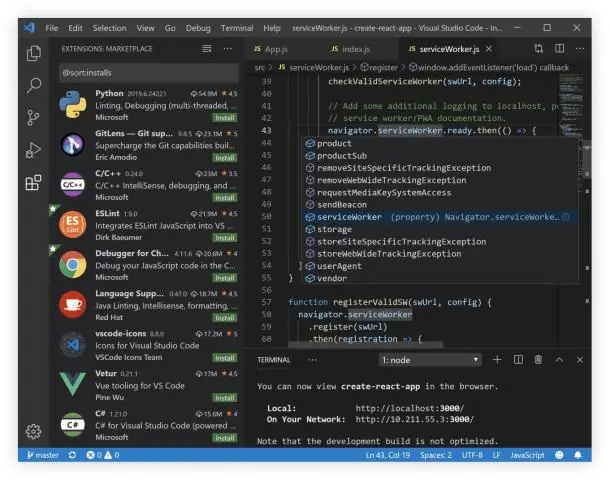
Solution Explorer ішінде түймесін басыңыз. bms файлы сіздің жобаңызда. «Көру» негізгі мәзірін, содан кейін «Сипаттар терезесі» түймесін басыңыз. Бұл Visual Studio сипаттары терезесін ашады
IPhone құрылғысында Chrome жүйесіне қалай кіруге болады?
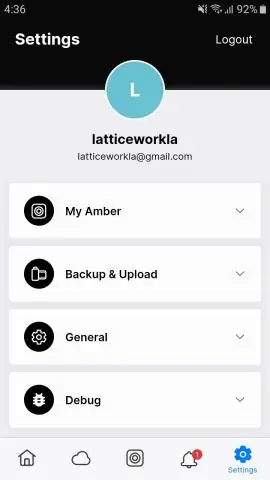
Chrome foriOS көмегімен Google есептік жазбаңызға қалай кіруге болады Chrome қолданбасын iPhone немесе iPad құрылғысының негізгі экранынан іске қосыңыз. Жоғарғы шарлаудағы мәзір белгішесін түртіңіз. Төменге қарай жылжып, «Параметрлер» түймесін түртіңіз. Сіз көретін ең бірінші опция - Chrome жүйесіне кіру
