
2025 Автор: Lynn Donovan | [email protected]. Соңғы өзгертілген: 2025-01-22 17:30
Қолданбаны жою үшін Finder пайдаланыңыз
- орнын табыңыз қолданба Finder ішінде.
- сүйреңіз қолданба Себетке немесе таңдаңыз қолданба және Файл > Себетке жылжыту тармағын таңдаңыз.
- Егер сізден пайдаланушы аты мен құпия сөз сұралса, Mac жүйесіндегі әкімші тіркелгісінің аты мен құпия сөзін енгізіңіз.
- Жою үшін the қолданба , Finder > EmptyTrash таңдаңыз.
Сондай-ақ сұрақ: MacBook Pro құрылғысында қолданбаны қалай жоюға болады?
Finder қолданбасында қолданбалар дүкенінен басқа қолданбаларды қалай жоюға болады
- Finder терезесін ашу үшін Доктағы Finder белгішесін басыңыз.
- Бүйірлік тақтадағы Қолданбалар түймесін басыңыз.
- Жойғыңыз келетін қолданбаны тапқанша тізімді айналдырыңыз.
- Қолданбаны тінтуірдің оң жақ түймешігімен басыңыз.
- Себетке жылжыту түймесін басыңыз.
- Dock жүйесіндегі Себет белгішесін басыңыз.
- Бос түймесін басыңыз.
Сонымен қатар, жойылмайтын қолданбаны Mac жүйесінен қалай жоюға болады? Finder ашыңыз, « Қолданбалар қалтасында қалаған таңдалған бағдарламаны сүйреңіз жою «Себет» қалтасына, соңында «Себет» қалтасын ашып, «Босату» опциясын таңдаңыз. Кімге Жою Launchpad қолданбасынан бағдарламалар: OpenLaunchpad пернесін басып тұрыңыз қолданбалар белгішесін нұқыңыз жою x түймесі.
Сонымен қатар, Mac жүйесінен бағдарламалық құралды қалай жоюға болады?
1-бөлім Себетті пайдалану
- Finder қолданбасын ашыңыз. Көк бетке ұқсайтын Finder қолданбасын басыңыз.
- Қолданбалар түймесін басыңыз.
- Жойғыңыз келетін бағдарламаны табыңыз.
- Бағдарлама белгішесін таңдаңыз.
- Файл түймесін басыңыз.
- Себетке жылжыту түймесін басыңыз.
- Себет белгішесін басып тұрыңыз.
- Себетті босату түймесін басыңыз.
MacBook компьютерінде тінтуірдің оң жақ түймешігімен қалай басуға болады?
Бір жолы оң жақ түймешікті басыңыз Mac жүйесінде тінтуір түймесін немесе бақылау тақтасын түрткен кезде Ctrl (немесе Control) пернесін басу керек. Ctrl пернесін Alt (немесе Option) пернесімен шатастырмаңыз. Mac жүйесіндегі Ctrl пернесі бос орынның жанындағы перне емес, ол пернетақтаның ең шеткі жағында орналасқан. дұрыс немесе сол жағы.
Ұсынылған:
Safari қолданбасынан құралдар тақтасын қалай жоюға болады?
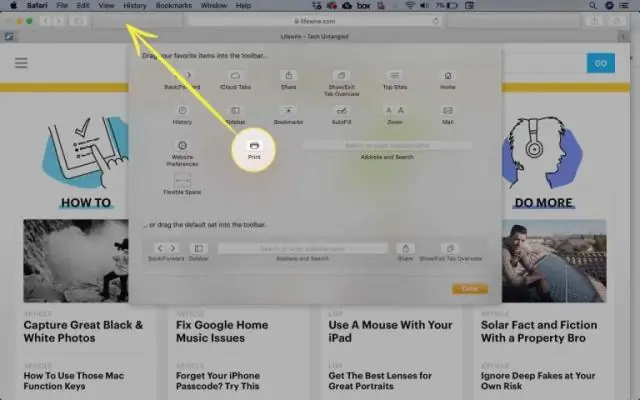
Safari қолданбасынан құралдар тақтасын жою Браузердің жоғарғы жағында мәзір тақтасынан Safari таңдаңыз. Ашылмалы мәзірден Теңшелімдер тармағын таңдаңыз. «Кеңейтімдер» қойындысын басыңыз. Кеңейтімді бөлектеңіз (мысалы, TVfanatic, dailybibleguide, т.б.). Жою түймесін басыңыз
Google Talk плагинін Safari қолданбасынан қалай жоюға болады?
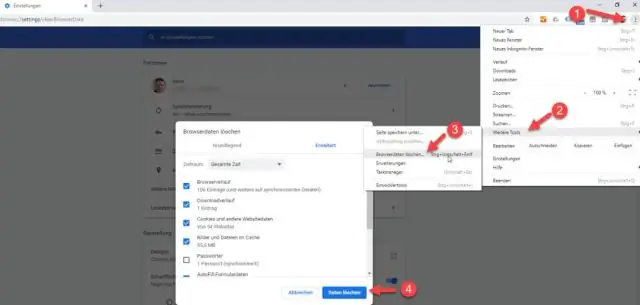
Applications қалтасында 3.0 нұсқасын орнатыңыз, содан кейін оның белгішесін қондырманың соңында орналасқан Себет белгішесіне сүйреп апарыңыз да, оны сол жерге тастаңыз. Сондай-ақ, Google Talk Plugin5.41 түймесін тінтуірдің оң жақ түймешігімен/басқаруыңызға болады. 3.0 белгішесін басып, ішкі мәзірден Себетке жылжыту опциясын таңдаңыз
Hangouts қолданбасынан адамдарды қалай жоюға болады?
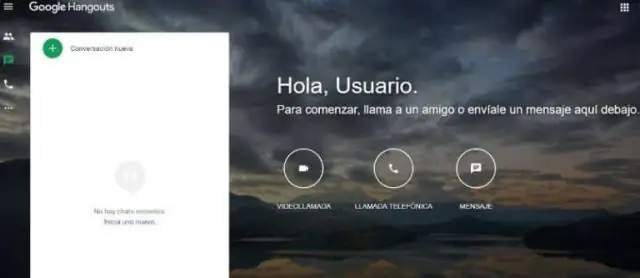
Hangouts контактілер тізімінен адамды жою үшін: Gmail ішінде Hangouts қолданбасын ашыңыз. Меңзерді контакт атының үстіне апарыңыз. 3 нүктелі мәзірді басыңыз. «Контактінің атын жасыру» опциясын таңдаңыз
InDesign қолданбасынан барлық гиперсілтемелерді қалай жоюға болады?
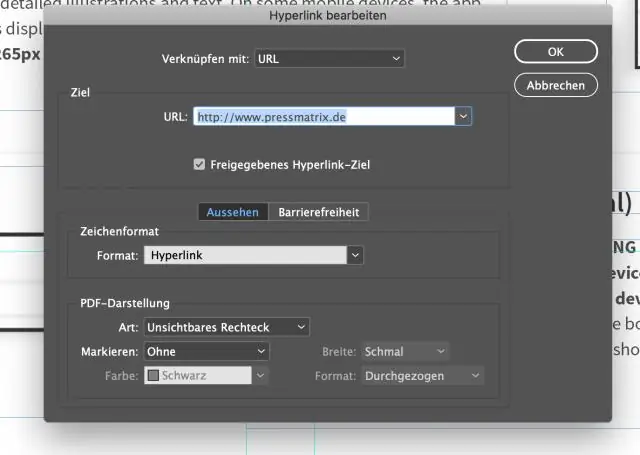
Гиперсілтемелерді жою Гиперсілтемені жойған кезде бастапқы мәтін немесе графика қалады. Гиперсілтемелер тақтасында жойғыңыз келетін элементті немесе элементтерді таңдап, панельдің төменгі жағындағы Жою түймесін басыңыз
AppDynamics қолданбасынан бақылау тақтасын қалай жоюға болады?

X Documentation - AppDynamics Documentation. Теңшелетін бақылау тақтасын жою немесе өзгерту Бақылау тақталары мен есептер түймесін басыңыз. Бақылау тақталары түймесін басыңыз. Бақылау тақталары тізімінде өңдеу, жою, көшіру, бөлісу немесе экспорттау қажет бақылау тақтасын таңдап, сәйкес түймені басыңыз
