
2025 Автор: Lynn Donovan | [email protected]. Соңғы өзгертілген: 2025-01-22 17:30
Микрофонды қосу үшін немесе гарнитураны тексеріңіз the оны табу режиміне орнату үшін құрылғы нұсқаулары. Содан кейін қосыңыз сіздің компьютеріңіз , Қосу түймесін басыңыз блютуз немесе басқа құрылғыны басып, орындаңыз the құру қадамдары а байланыс . Әдетте PIN кодын енгізу қажет болады. Тағы да, тексеріңіз the құжаттама; әдетте, the Жауабы 0000 немесе 1234.
Осылайша, мен Bluetooth гарнитурамды компьютерге микрофон ретінде пайдалана аламын ба?
Кейбір Bluetooth гарнитуралары болады музыканы тыңдауға мүмкіндік береді, бірақ олардың көпшілігі таза дыбыс немесе сөйлеу мүмкіндігіне ие. Музыканы а арқылы тыңдау Bluetooth гарнитурасы шектелген томон, бір құлақ, тек. Бірақ пайдалану а Bluetooth гарнитурасы forspeech, әдеттегі жұмыс үстеліне сымсыз балама болып табылады микрофондар.
Сол сияқты, Bluetooth гарнитурасын компьютермен қалай пайдалануға болады? Bluetooth гарнитурасын, динамикті немесе басқа дыбыс құрылғысын қосу үшін
- Bluetooth аудио құрылғысын қосып, оны табуға болады.
- Компьютерде Bluetooth қосылмаған болса, оны қосыңыз.
- Әрекет орталығында Қосылу тармағын таңдап, құрылғыңызды таңдаңыз.
- Пайда болуы мүмкін басқа нұсқауларды орындаңыз.
Сонымен, Bluetooth микрофонын Windows 10 жүйесіне қалай қосуға болады?
Даусыңызды жазыңыз
- Тапсырмалар тақтасындағы дыбыс белгішесін тінтуірдің оң жақ түймешігімен басыңыз.
- Дыбыс параметрлерін ашу опциясын таңдаңыз.
- Оң жақтағы Дыбыс басқару тақтасын таңдаңыз.
- Жазу қойындысын таңдаңыз.
- Микрофонды таңдаңыз.
- Әдепкі ретінде орнату түймесін басыңыз.
- Сипаттар терезесін ашыңыз.
- Деңгейлер қойындысын таңдаңыз.
Микрофонды компьютерге қалай қосуға болады?
Микрофонды бүгін компьютерге қосыңыз
- Микрофонды құлаққап/микрофон ұясына қосыңыз.
- USB микрофонын немесе микрофоны қосылған USB дыбыс картасын пайдаланыңыз.
- XLR микрофонын компьютердің аудио интерфейсіне анадаптер арқылы қосыңыз.
- Қолданбаны пайдаланып ұялы телефоныңызды микрофон ретінде пайдаланыңыз.
Ұсынылған:
NodeMCU-ді компьютерге қалай қосуға болады?

Arduino IDE көмегімен NodeMCU бағдарламасын қалай бағдарламалау керек. 1-қадам: NodeMCU жүйесін компьютерге қосыңыз. Тақтаны қосу үшін USB micro B кабелі қажет. 2-қадам: Arduino IDE ашыңыз. Сізде кем дегенде Arduino IDE 1.6 нұсқасы болуы керек. 3-қадам: NodeMCU көмегімен жарық диодты жыпылықтаңыз
Canon Pro 100 құрылғысын компьютерге қалай қосуға болады?

PIXMA PRO-100 Wi-Fi орнату нұсқаулығы Принтердің қосулы екеніне көз жеткізіңіз. Принтердің алдыңғы жағындағы [Wi-Fi] түймесін бірнеше секунд басып тұрыңыз. Бұл түйменің көк түспен жыпылықтай бастағанына көз жеткізіңіз, содан кейін кіру нүктесіне өтіп, 2 минут ішінде [WPS] түймесін басыңыз
Canon EOS 350d құрылғысын компьютерге қалай қосуға болады?

Ескертпе: Арнайы USB кабелін компьютерге қосыңыз. Кабельді компьютердегі USB портына қосыңыз. Арнайы USB кабелін камераға қосыңыз. Қақпақты ашыңыз және кабель қосқышын (USB) белгішесі камераның алдыңғы жағына қаратып терминалға қосыңыз. Камераның қуат қосқышын қалпына қойыңыз
Google Assistant микрофонын қалай өшіруге болады?
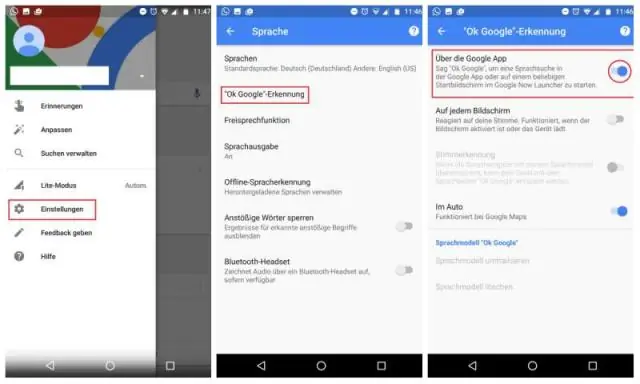
Google Assistant тыңдауын тоқтатқыңыз келсе, бірақ әлі де сұрақтарыңызды тере алғыңыз келсе, «Параметрлер > Google Assistant (бір топ төмен айналдырыңыз) > Микрофон > Қосқышты өшіру үшін сырғытыңыз (көрмеу үшін) жасыл)
Үй кинотеатрын компьютерге Bluetooth арқылы қалай қосуға болады?

Динамикте жұптастыру режимін қосыңыз. (BLUETOOTH) PAIRING түймесін дыбыстық сигнал естілгенше және (BLUETOOTH) индикаторы ақ түсте жылдам жыпылықтай бастағанша басып тұрыңыз. Компьютерде жұптастыру процедурасын орындаңыз. [Бастау] түймесін, содан кейін [Құрылғылар мен принтерлер] түймесін басыңыз
