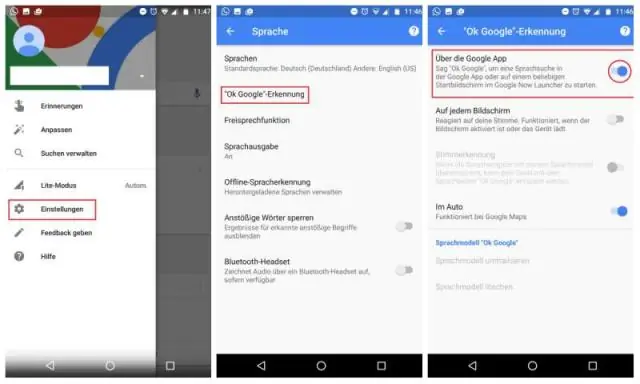
Мазмұны:
2025 Автор: Lynn Donovan | [email protected]. Соңғы өзгертілген: 2025-01-22 17:30
Егер сіз тоқтағыңыз келсе Google Assistant тыңдаудан бас тартыңыз, бірақ сіз әлі де сұрақтарыңызды тере алғыңыз келсе, Параметрлер > тармағына өтіңіз Google Assistant (бір топ төмен айналдырыңыз)> Микрофон > сырғытыңыз ауыстырып қосқыш дейін өшірулі (сондықтан сіз жасылды көрмейсіз).
Сондай-ақ, Google Assistant тыңдауды қалай өшіруге болатынын біліңіз?
Google Assistant қолданбасын өшіріңіз
- Телефоныңызда Параметрлерді ашып, Google санатын енгізіңіз.
- Қызметтер астындағы Іздеуді таңдаңыз.
- Google Assistant астындағы Параметрлерді түртіңіз.
- Құрылғылар астындағы құрылғы атын түртіңіз.
- Google Assistant қосқышын сырғытыңыз.
Сонымен қатар, дауыс көмекшісін қалай өшіруге болады? Қалай көрсету
- Негізгі экраннан Күй жолағын төмен қарай сырғытыңыз.
- Параметрлер белгішесін түртіңіз.
- Арнайы мүмкіндіктерге жылжып, түртіңіз.
- Көрініс түймесін түртіңіз.
- Voice Assistant түймесін түртіңіз.
- Voice Assistant қолданбасын қосу немесе өшіру үшін VoiceAssistants ҚОСУ немесе ӨШІРУ түймесін түртіңіз. Ескертпе: Сұралса, OK түймесін түртіңіз.
- Voice Assistant енді қосылған немесе өшірілген.
Сондай-ақ білу керек, Google микрофонын қалай өшіруге болады?
Процесс өте қарапайым және оны аяқтау бірнеше секундты алады
- Параметрлерге өтіңіз.
- Жалпы қойындысын түртіңіз.
- «Жеке» астында «Тіл және енгізу» бөлімін табыңыз.
- "Google дауыспен теру" тармағын тауып, "Параметрлер" түймесін түртіңіз (тіс белгішесі)
- "Ok Google" анықтауды түртіңіз.
- «Google қолданбасынан» опциясының астында сырғытпаны солға жылжытыңыз.
Google көмекшісі үнемі тыңдай ма?
Google Assistant болып табылады үнемі тыңдау : Қалай жоюға болады Көмекші жазбалар. Google Assistant болып табылады үнемі тыңдау , дәл Alexa және Siri сияқты. Олар әрқашан олардың пәрмендеріңізге жауап беруіне мүмкіндік беретін триггер сөзін күту.
Ұсынылған:
Мен компьютерде рок-тобының микрофонын пайдалана аламын ба?
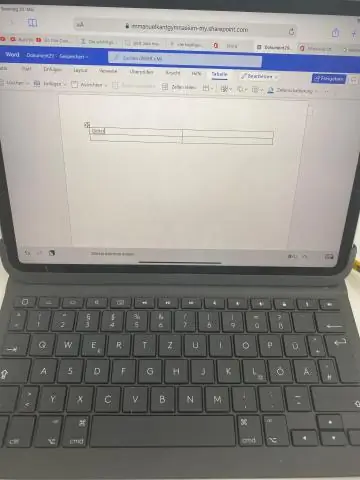
Rock Band микрофонын жеке компьютерге қосу үшін тек бос USB порты қажет
Bluetooth микрофонын компьютерге қалай қосуға болады?

Микрофонды немесе гарнитураны қосу үшін, оны табу режиміне орнату үшін құрылғы нұсқауларын тексеріңіз. Содан кейін компьютерде Bluetooth немесе басқа құрылғыны қосу түймесін басып, қосылымды орнату қадамдарын орындаңыз. Әдетте PIN кодын енгізу қажет болады. Тағы да құжаттаманы тексеріңіз; әдетте жауап 0000 немесе 1234
Google Play қолданбаларын қалай өшіруге болады?
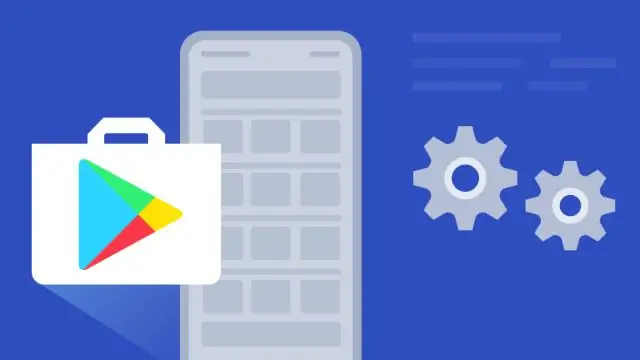
Телефонмен бірге келген қолданбаларды өшіру Телефонның «Параметрлер» қолданбасын ашыңыз. Қолданбалар мен хабарландыруларды түртіңіз. Өшіретін қолданбаны түртіңіз. Көрмесеңіз, алдымен «Барлық қолданбаларды көру» немесе «Қолданба туралы ақпарат» түймесін түртіңіз. Өшіру түймесін түртіңіз
Google Sheets қолданбасындағы хабарландыруларды қалай өшіруге болады?
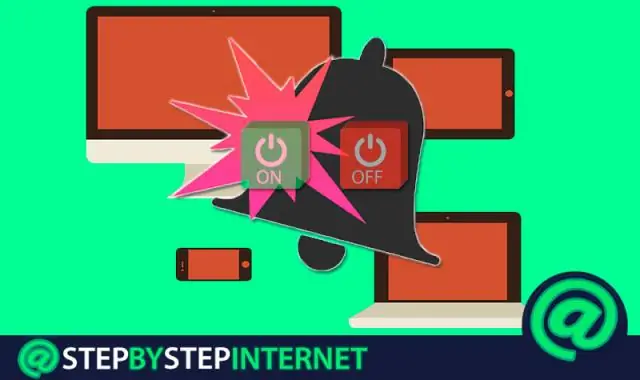
Электрондық пошта хабарландыруларын тоқтату үшін бұзылған құжатты ашыңыз, экранның жоғарғы оң жағындағы Пікірлер белгішесін, одан кейін Хабарландырулар түймесін басып, таңдаған опцияны таңдаңыз: Барлығын, Тек сіздікі немесе Ешбірін алу үшін
Logitech USB микрофонын қалай пайдаланамын?

Logitech микрофонының USB сымын компьютердегі ашық USB портына салыңыз. Windows 7 құрылғыға қажетті драйверлерді автоматты түрде орнатады. Windows тапсырмалар тақтасындағы динамик белгішесін тінтуірдің оң жақ түймешігімен басып, «Жазу құрылғылары» опциясын таңдаңыз. Logitech микрофонын таңдап, «Әдепкі параметрлерді орнату» түймесін басыңыз
