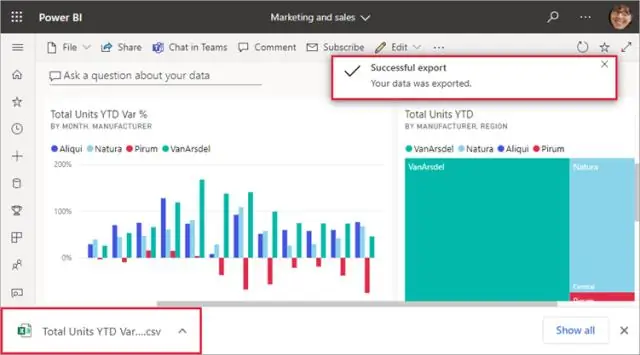
Мазмұны:
2025 Автор: Lynn Donovan | [email protected]. Соңғы өзгертілген: 2025-01-22 17:30
4 Жауаптар
- Визуализация қойындысын басып, визуализацияны таңдаңыз (егер жасалған болса). Егер жасалмаса, визуализация жасаңыз.
- Көрнекіліктің төменгі жағында орналасқан карет (^) белгісін басыңыз.
- Содан кейін сіз опцияны аласыз Экспорттау :Raw Беттің төменгі жағы ретінде пішімделген.
Осылайша, Kibana бақылау тақтасынан деректерді қалай экспорттай аламын?
Алдымен сіз Кибана данасы арқылы ағымдағы бақылау тақталарын, іздеулер мен визуализацияларды экспорттауыңыз керек
- Кибанаға барыңыз.
- Басқару түймесін басыңыз.
- Сақталған нысандарды басыңыз.
- «Сақталған нысандарды өңдеу» ішіне кіргеннен кейін мына әрекеттерді орындай аласыз: Барлығын экспорттау түймесін басыңыз. Немесе әрбір бақылау тақтасын, іздеулер мен визуализацияларды таңдап, Экспорттау түймесін басыңыз.
Сондай-ақ, Kibana бақылау тақталары қайда сақталады? Иә, Кибана бақылау тақталары болып жатыр сақталды астында Elasticsearch ішінде кибана -int индексі (әдепкі бойынша, оны конфигурациялау. js файлында қайта анықтауға болады). Егер сіз өзіңізді жылжытқыңыз келсе Кибана бақылау тақталары басқа ES кластеріне сізде екі опция бар: қолмен экспорттау бақылау тақталары.
Адамдар да сұрайды, мен Кибананы қалай жүктеймін?
Орнату қадамдары
- Kibana файлын жүктеп алыңыз және ашыңыз. Сондай-ақ, Kibana біздің пакет репозиторийлерімізден apt немесе yum көмегімен орнатуға болады.
- Config/kibana.yml файлын өңдегіште ашыңыз.
- bin/kibana (немесе Windows жүйесінде binkibana.bat) іске қосыңыз
- Браузеріңізді https://localhost:5601 мекенжайына бағыттаңыз.
- Жұмысты бастау нұсқаулығы мен бейнені қараңыз.
Кибана не хабарлайды?
Кибана Elasticsearch деректерін визуализациялау және зерттеудің тамаша тәсілі. Оның есеп беру мүмкіндіктер сүйіктіңізді оңай экспорттауға мүмкіндік береді Кибана визуализациялар мен бақылау тақталары. Әрбір есеп беру басып шығару үшін оңтайландырылған, теңшеуге болады және PDF форматында.
Ұсынылған:
Fitbit құрылғысындағы бақылау тақтасын қалай өзгертуге болады?

Барлық басқа трекерлер үшін fitbit.comdashboard пайдалануыңыз керек. fitbit.com бақылау тақтасына кіріңіз. Жоғарғы оң жақтағы беріліс белгішесін басып, Параметрлерді таңдаңыз. Құрылғылар түймесін басып, Дисплей параметрлерін табыңыз. Статистикалардың ретін өзгерту немесе бұрылыс статистиктерін өшіру немесе қосу үшін сүйреп апарыңыз. Өзгерістерді сақтау үшін трекерді синхрондаңыз
Jira-да бақылау тақтасын қалай көшіруге болады?

Теңшелетін бақылау тақтасын көшіру Jira белгішесін (немесе) > Бақылау тақталары тармағын таңдаңыз. Бүйірлік тақтадан көшіргіңіз келетін бақылау тақтасын таңдаңыз. Бақылау тақтасын көру кезінде Қосымша мәзір () > Бақылау тақтасын көшіру тармағын таңдаңыз. Қажет болса, көшірілген бақылау тақтасының мәліметтерін жаңартыңыз
AppDynamics бағдарламасында бақылау тақтасын қалай жасауға болады?
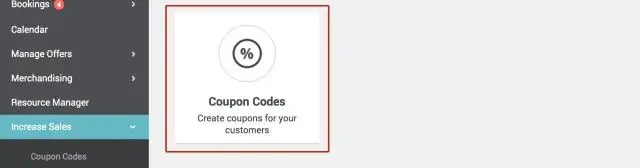
AppDynamics бағдарламасында пайдаланушы бақылау тақталарын қалай жасауға болады? Алынған экранда «Басқару тақтасын жасау» түймесін басыңыз Бақылау тақтасына атау беріңіз және OK түймесін басыңыз. Бірнеше маңызды көрсеткіштерді қадағалап отыру үшін бақылау тақтасын жасағыңыз келетінін айтайық, мысалы: Төменде көрсетілгендей + белгісін басыңыз. Төменде көрсетілгендей қолданба және метрика санатын таңдаңыз
Бақылау тақтасын AppDynamics бағдарламасына қалай импорттаймын?
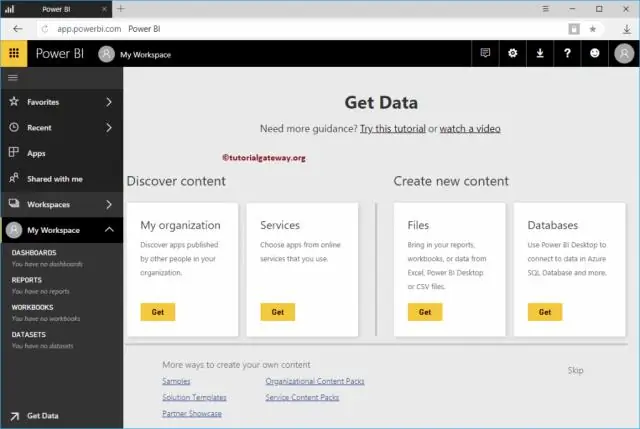
Бұрын экспортталғанның негізінде жаңа бақылау тақтасын жасау үшін бақылау тақтасы файлын импорттай аласыз. Теңшелетін бақылау тақталарын импорттау Теңшелетін бақылау тақталары тізімінен мәзір жолағында Импорттау түймесін басыңыз. Файлды таңдау түймесін басып, импорттағыңыз келетін бұрын экспортталған JSON файлына өтіңіз. Ашу түймесін басыңыз. Импорттау түймесін басыңыз
Kibana бақылау тақтасын қалай экспорттауға және импорттауға болады?
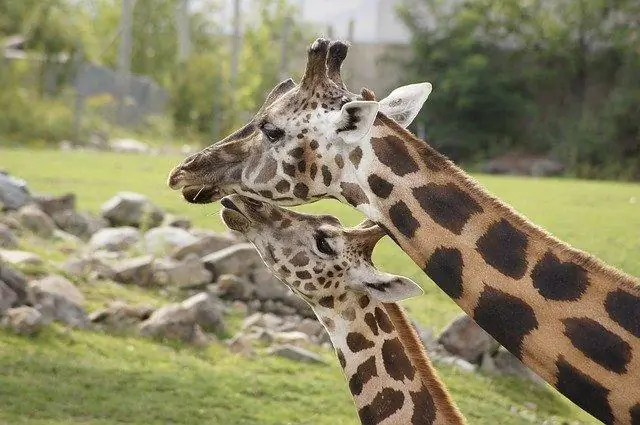
Алдымен сіз Кибана данасы арқылы ағымдағы бақылау тақталарын, іздеулер мен визуализацияларды экспорттауыңыз керек. Кибанаға барыңыз. Басқару түймесін басыңыз. Сақталған нысандарды басыңыз. «Сақталған нысандарды өңдеу» ішіне кіргеннен кейін келесі әрекеттерді орындай аласыз: Барлығын экспорттау түймесін басыңыз. Немесе әр бақылау тақтасын, іздеулер мен визуализацияларды таңдап, Экспорттау түймесін басыңыз
