
2025 Автор: Lynn Donovan | [email protected]. Соңғы өзгертілген: 2025-01-22 17:29
Барлық басқа трекерлер үшін fitbit.comdashboard пайдалануыңыз керек
- Жүйеге кіру фитбит .com бақылау тақтасы .
- Жоғарғы оң жақтағы беріліс белгішесін басып, Параметрлерді таңдаңыз.
- Құрылғылар түймесін басып, Дисплей параметрлерін табыңыз.
- Статистиканы сүйреп апарыңыз өзгерту олардың реттілігі немесе бұрылыс статтары өшірулі немесе қосулы.
- Өзгерістерді сақтау үшін трекерді синхрондаңыз.
Сол сияқты адамдар Fitbit қолданбасындағы бақылау тақтасын қалай өзгертуге болады деп сұрайды.
Көбірек білу үшін
- Fitbit қолданбасын ашып, экранның жоғарғы оң жақ бұрышындағы Тіркелгі белгішесін түртіңіз, содан кейін «Жаңа құрылғыны орнату» түймесін түртіңіз.
- Жалғастыру үшін трекерді таңдап, экрандағы нұсқауларды орындаңыз.
Сонымен қатар, Fitbit бақылау тақтасына қалай жетуге болады? Қадамдар
- Fitbit қолданбасын жүктеп алыңыз және орнатыңыз.
- Fitbit бақылау тақтасына кіріңіз немесе тіркеліңіз.
- Ақпаратыңызды енгізіңіз.
- Жаңа тіркелгіңізді жасаңыз.
- Bluetooth мүмкіндігі бар құрылғыны Fitbit есептік жазбасымен жұптаңыз.
- Bluetooth мүмкіндігі жоқ компьютерлерді синхрондаңыз.
- Экрандағы сұрауларға жауап беріңіз.
- Fitbit тіркелгіңізге қосылыңыз.
Демек, Fitbit бақылау тақтасын бұрынғыға қалай өзгертуге болады?
Келесі әрекеттерді орындаңыз:
- Fitbit қолданбасын ашыңыз.
- «Тіркелгі» түймесін түртіңіз; бақылау тақтасының оң жақ төменгі бұрышында орналасқан.
- Төмен сырғытыңыз және «Қосымша параметрлер» түймесін түртіңіз.
- «Ескі бақылау тақтасына ауысу» түймесін түртіңіз.
Fitbit құрылғысындағы биіктікті қалай өзгертуге болады?
Салмағыңыз бен бойыңызды жаңарту трекеріңіздің дәлдігін айтарлықтай арттырады
- Fitbit қолданбасын негізгі экраннан іске қосыңыз.
- Тіркелгі қойындысын түртіңіз.
- Атыңызды түртіңіз.
- Профильді өңдеу түймесін түртіңіз.
- Мұнда сіз барлық профиль ақпаратының тізімін көресіз және олардың барлығын өңдеуге болады.
Ұсынылған:
Jira-да бақылау тақтасын қалай көшіруге болады?

Теңшелетін бақылау тақтасын көшіру Jira белгішесін (немесе) > Бақылау тақталары тармағын таңдаңыз. Бүйірлік тақтадан көшіргіңіз келетін бақылау тақтасын таңдаңыз. Бақылау тақтасын көру кезінде Қосымша мәзір () > Бақылау тақтасын көшіру тармағын таңдаңыз. Қажет болса, көшірілген бақылау тақтасының мәліметтерін жаңартыңыз
AppDynamics бағдарламасында бақылау тақтасын қалай жасауға болады?
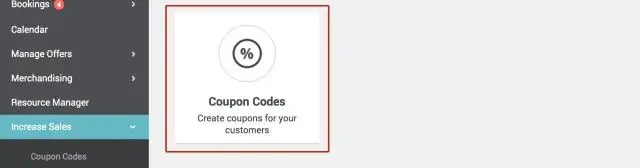
AppDynamics бағдарламасында пайдаланушы бақылау тақталарын қалай жасауға болады? Алынған экранда «Басқару тақтасын жасау» түймесін басыңыз Бақылау тақтасына атау беріңіз және OK түймесін басыңыз. Бірнеше маңызды көрсеткіштерді қадағалап отыру үшін бақылау тақтасын жасағыңыз келетінін айтайық, мысалы: Төменде көрсетілгендей + белгісін басыңыз. Төменде көрсетілгендей қолданба және метрика санатын таңдаңыз
Kibana бақылау тақтасын Excel бағдарламасына қалай экспорттауға болады?
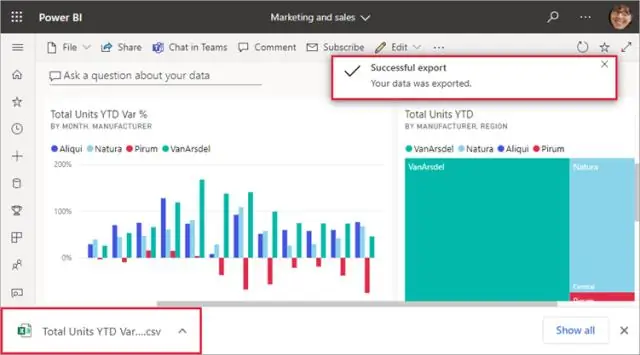
4 Жауаптар Визуализация қойындысын басып, визуализацияны таңдаңыз (егер жасалған болса). Егер жасалмаса, визуализация жасаңыз. Көрнекіліктің төменгі жағында орналасқан карет (^) белгісін басыңыз. Содан кейін беттің төменгі жағындағы Экспорттау: шикі пішімделген опциясын аласыз
Wix жүйесінде бақылау тақтасын қалай ашуға болады?
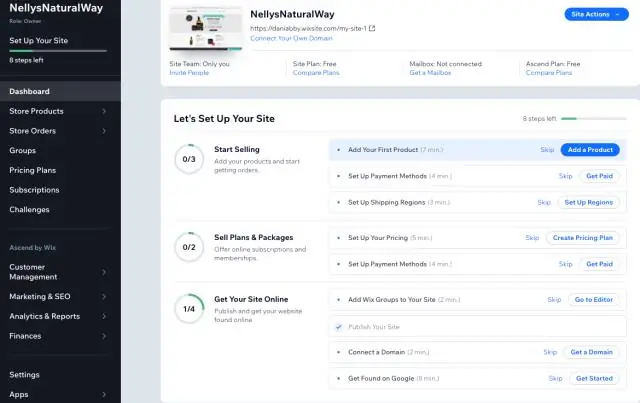
Өңдегіштен сайтыңыздың бақылау тақтасын ашу үшін: Өңдегіштің жоғарғы жолағындағы Параметрлер түймесін басыңыз. Менің бақылау тақтам түймесін басыңыз
AppDynamics қолданбасынан бақылау тақтасын қалай жоюға болады?

X Documentation - AppDynamics Documentation. Теңшелетін бақылау тақтасын жою немесе өзгерту Бақылау тақталары мен есептер түймесін басыңыз. Бақылау тақталары түймесін басыңыз. Бақылау тақталары тізімінде өңдеу, жою, көшіру, бөлісу немесе экспорттау қажет бақылау тақтасын таңдап, сәйкес түймені басыңыз
