
2025 Автор: Lynn Donovan | [email protected]. Соңғы өзгертілген: 2025-01-22 17:30
x Құжаттама - AppDynamics Құжаттама.
Теңшелетін бақылау тақтасын жою немесе өзгерту
- басыңыз Бақылау тақталары &Есептер.
- басыңыз Бақылау тақталары .
- Ішінде Бақылау тақталары тізімінде таңдаңыз бақылау тақтасы өңдегіңіз келетіні, жою , көшіріңіз, бөлісіңіз немесе экспорттаңыз және сәйкес түймені басыңыз.
Сол сияқты AppDynamics агентін қалай жоюға болады?
Standalone Machine Agent бағдарламасын жою үшін мына қадамдарды орындаңыз:
- Машина агентін (немесе қызметін) тоқтату Ортаңызға арналған пәрмендерді Оқшау машина агентін бастау және тоқтату бөлімін қараңыз.
- Машина агентін қызмет ретінде орнатқан болсаңыз, қызметті жойыңыз.
- Орнату каталогын жойыңыз.
Сондай-ақ, сіз өзіңіздің бақылау тақтаңызды қалай жасауға болатынын білесіз бе? Бақылау тақтасын жасау үшін:
- Google Analytics жүйесіне кіріңіз.
- Көрінісіңізге өтіңіз.
- Есептерді ашу.
- РЕТТЕУ > Бақылау тақталары түймешігін басыңыз.
- Жасау түймесін басыңыз.
- Бақылау тақтасын жасау тілқатысу терезесінде бос кенеп (виджеттер жоқ) немесе Бастауыш бақылау тақтасын (виджеттердің әдепкі жинағы) таңдаңыз.
Сондай-ақ білу керек, AppDynamics бағдарламасында бақылау тақтасын қалай жасауға болады?
Пайдаланушы бақылау тақталарын жасаңыз Кімге жасау Контроллер деңгейі теңшелетін бақылау тақтасы , басыңыз Бақылау тақталары & Есептер > Бақылау тақталары > Бақылау тақтасын жасау . Ішінде Бақылау тақталары панельде бар белгішені басыңыз бақылау тақтасы өңдеу үшін. Кімге жасау немесе өңдеу а теңшелетін бақылау тақтасы , пайдаланушыда Can болуы керек Пайдаланушы бақылау тақталарын жасаңыз рұқсат.
AppDynamics бағдарламасында есепті қалай жасайсыз?
- AppDynamics бақылау тақталарынан деректерді шығарып, жоспарланған есептерді жасай алады.
- Жоспарланған есептер тұрақты аралықта автоматты түрде жасалады.
- Сонымен қатар, Жоспарланған есепті жасау бетін көру үшін Бақылау тақталары мен есептер бетінен Есеп жасау түймесін басуға болады.
Ұсынылған:
Safari қолданбасынан құралдар тақтасын қалай жоюға болады?
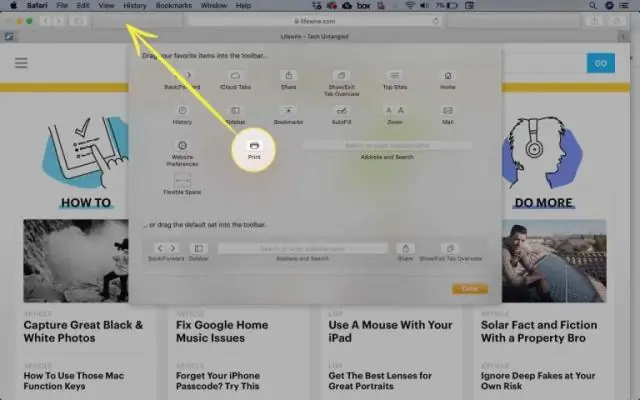
Safari қолданбасынан құралдар тақтасын жою Браузердің жоғарғы жағында мәзір тақтасынан Safari таңдаңыз. Ашылмалы мәзірден Теңшелімдер тармағын таңдаңыз. «Кеңейтімдер» қойындысын басыңыз. Кеңейтімді бөлектеңіз (мысалы, TVfanatic, dailybibleguide, т.б.). Жою түймесін басыңыз
Fitbit құрылғысындағы бақылау тақтасын қалай өзгертуге болады?

Барлық басқа трекерлер үшін fitbit.comdashboard пайдалануыңыз керек. fitbit.com бақылау тақтасына кіріңіз. Жоғарғы оң жақтағы беріліс белгішесін басып, Параметрлерді таңдаңыз. Құрылғылар түймесін басып, Дисплей параметрлерін табыңыз. Статистикалардың ретін өзгерту немесе бұрылыс статистиктерін өшіру немесе қосу үшін сүйреп апарыңыз. Өзгерістерді сақтау үшін трекерді синхрондаңыз
Jira-да бақылау тақтасын қалай көшіруге болады?

Теңшелетін бақылау тақтасын көшіру Jira белгішесін (немесе) > Бақылау тақталары тармағын таңдаңыз. Бүйірлік тақтадан көшіргіңіз келетін бақылау тақтасын таңдаңыз. Бақылау тақтасын көру кезінде Қосымша мәзір () > Бақылау тақтасын көшіру тармағын таңдаңыз. Қажет болса, көшірілген бақылау тақтасының мәліметтерін жаңартыңыз
AppDynamics бағдарламасында бақылау тақтасын қалай жасауға болады?
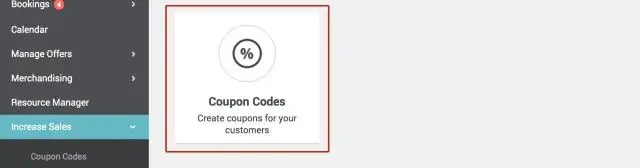
AppDynamics бағдарламасында пайдаланушы бақылау тақталарын қалай жасауға болады? Алынған экранда «Басқару тақтасын жасау» түймесін басыңыз Бақылау тақтасына атау беріңіз және OK түймесін басыңыз. Бірнеше маңызды көрсеткіштерді қадағалап отыру үшін бақылау тақтасын жасағыңыз келетінін айтайық, мысалы: Төменде көрсетілгендей + белгісін басыңыз. Төменде көрсетілгендей қолданба және метрика санатын таңдаңыз
Бақылау тақтасын AppDynamics бағдарламасына қалай импорттаймын?
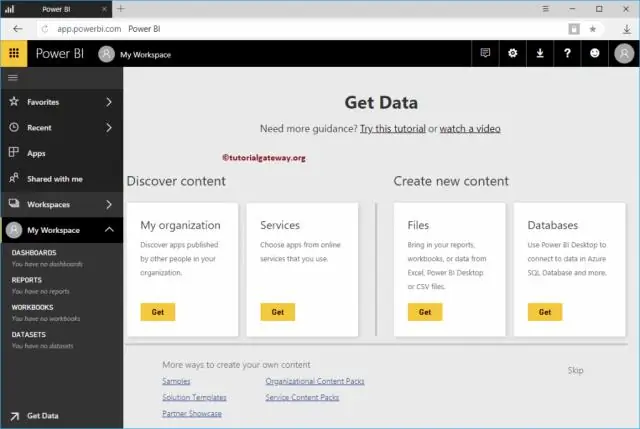
Бұрын экспортталғанның негізінде жаңа бақылау тақтасын жасау үшін бақылау тақтасы файлын импорттай аласыз. Теңшелетін бақылау тақталарын импорттау Теңшелетін бақылау тақталары тізімінен мәзір жолағында Импорттау түймесін басыңыз. Файлды таңдау түймесін басып, импорттағыңыз келетін бұрын экспортталған JSON файлына өтіңіз. Ашу түймесін басыңыз. Импорттау түймесін басыңыз
