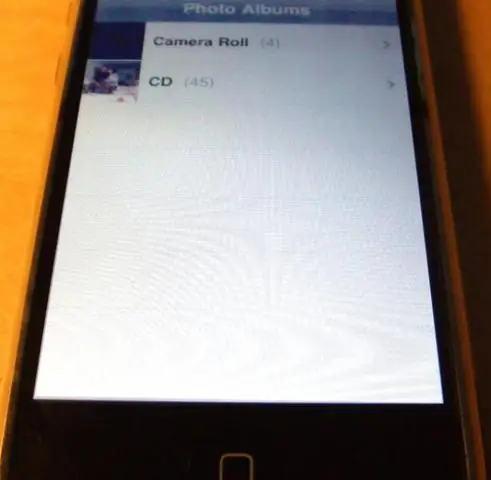
2025 Автор: Lynn Donovan | [email protected]. Соңғы өзгертілген: 2025-01-22 17:30
Қалталарды қалталарға қалай қоюға болады
- Өңдеу режиміне өту үшін қолданбаны түртіп, ұстап тұрыңыз.
- Жасау жаңа қалта қолданбаны басқасының үстіне қою арқылы.
- Екі қолданба біріктірілген кезде қалта жасаңыз , барын жылдам сүйреңіз қалтадағы орнатуға дейін жаңадан құрылған.
Сонымен қатар, қалтаны қалта ішіне қалай қоюға болады?
1-әдіс: пернелер тіркесімі арқылы жаңа қалта жасаңыз
- Қалтаны жасағыңыз келетін орынға өтіңіз.
- Ctrl, Shift және N пернелерін бір уақытта басып тұрыңыз.
- Қалаған қалта атауын енгізіңіз.
- Қалтаны жасағыңыз келетін орынға өтіңіз.
- Қалта орналасқан жердегі бос орынды тінтуірдің оң жақ түймешігімен басыңыз.
Сонымен қатар, ішкі қалтадағы қалтаны қалай атайды? Қалталар сондай-ақ шақырды жолға байланысты каталогтар олар деректерді ұйымдастыру ішінде сақтау құрылғысының файлдық жүйесі. Барлық қалталар болып табылады ішкі қалталар , немесе түбірлік каталогтың ішкі каталогтары.
Одан кейін iPhone iOS 12 жүйесінде қалтаны қалтаға қоюға болады ма?
Қою қолданбалар а қалта Кімге қалта жасаңыз , пернесін сүйреңіз қолданба екіншісіне қолданба . Егер де сен атауын өзгерткіңіз келеді қалта , атау өрісін түртіңіз немесе жаңа атауды енгізіңіз. Енді сол сен бар қалта , сен істей аласың қолданбаларды сүйреңіз ол.
Каталогты қалай жасайсыз?
Каталогта қалта жасаңыз
- Finder қолданбасын ашып, қалтаны жасағыңыз келетін каталогқа өтіңіз.
- Экранның жоғарғы сол жақ бұрышындағы Файл түймесін басыңыз.
- Пайда болған ашылмалы мәзірден Жаңа қалта таңдаңыз.
- Қалтаны атаңыз, содан кейін Қайтару түймесін басыңыз.
Ұсынылған:
Windows 10 жүйесінде қалтаның мазмұнын қалай басып шығаруға болады?
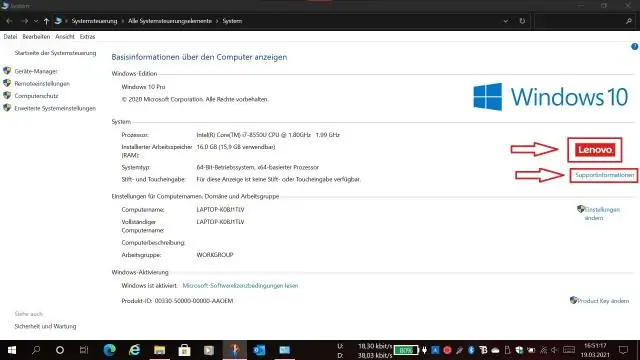
Windows 10 жүйесінде қалталардың мазмұнын пәрмен жолын пайдалану арқылы басып шығару Пәрмен жолын ашыңыз. Ол үшін «Бастау» түймесін басып, CMD деп теріңіз, содан кейін «Әкімші ретінде іске қосу» түймесін тінтуірдің оң жақ түймешігімен басыңыз. Каталогты мазмұнын басып шығарғыңыз келетін қалтаға өзгертіңіз. Келесі пәрменді теріп, Enter пернесін басыңыз: dir > listing.txt
Төмендегі ұяшықты Jupyter ішіне қалай қосуға болады?
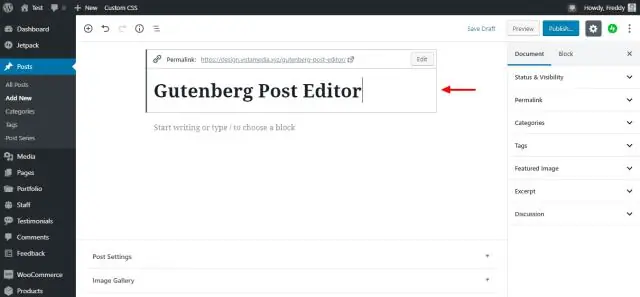
Пәрмен режимін ауыстыру + іске қосу ұяшығын енгізіңіз, төменде таңдаңыз. ctrl + іске қосу ұяшығын енгізіңіз. опция + іске қосу ұяшығын енгізіңіз, төменде енгізіңіз. Жоғарыдағы ұяшықты кірістіру. B ұяшығын астына енгізіңіз. C ұяшықты көшіру. V ұяшықты қою. D, D таңдалған ұяшықты жою
Db2 ішіне жолды қалай кірістіруге болады?
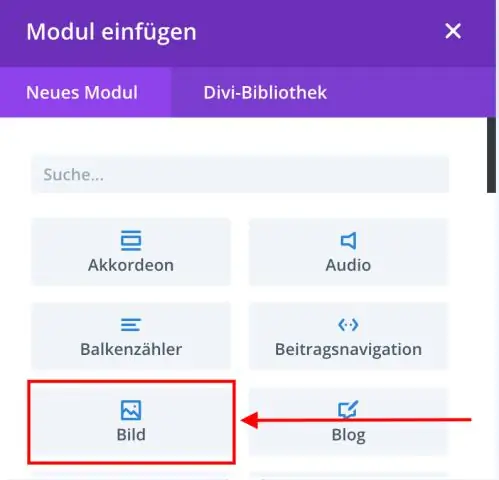
Db2 INSERT операторына кіріспе Алдымен, INSERT INTO кілт сөздерінен кейін жақшаға алынған үтірмен бөлінген бағандар тізімінен кейін жаңа жол кірістіргіңіз келетін кестенің атын көрсетіңіз. Содан кейін VALUES кілт сөзінен кейін мәндердің үтір тізімін көрсетіңіз
Bootstrap ішіне шарлау жолағын қалай қосуға болады?
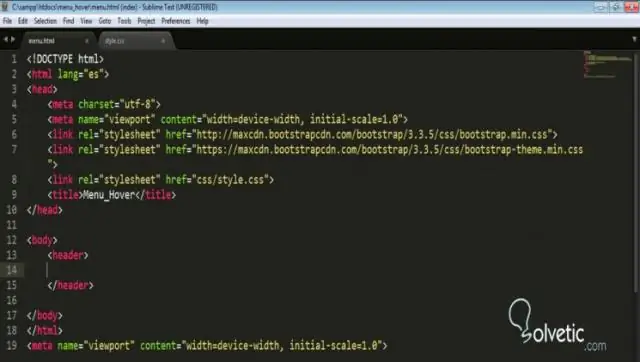
Жиналатын шарлау жолағын жасау үшін class='navbar-toggler', data-toggle='collapse' және data-target='#thetarget' түймешігін пайдаланыңыз. Содан кейін шарлау тақтасының мазмұнын (сілтемелер, т.б.) class='collapse navbar-collapse' бар div элементінің ішіне ораңыз, содан кейін түйменің деректер мақсатына сәйкес келетін идентификатор: 'thetarget'
Linux жүйесінде қалтаның иесін қалай өзгертуге болады?

Nautilus арқылы қалтаның немесе файлдың иелігін өзгерту үшін келесі әрекеттерді орындаңыз: Nautilus терезесінде (әкімші құқықтарымен ашылған) қарастырылып жатқан қалтаны немесе файлды табыңыз. Қалтаны (немесе файлды) тінтуірдің оң жақ түймешігімен басыңыз Рұқсаттар қойындысын басыңыз. Ие ашылмалы тізімінен жаңа иесін таңдаңыз (төменде) Жабу түймесін басыңыз
