
2025 Автор: Lynn Donovan | [email protected]. Соңғы өзгертілген: 2025-01-22 17:30
Сіз аласыз қарадан құтылу толық экран режиміне кіріп, одан қайта шығу арқылы сеанс жолағын ашыңыз. Chrome толық экран режиміне кіру үшін F11 пернесін түртіңіз және одан шығу үшін F11 пернесін қайта басыңыз. Егер сіз тәжірибе алған болсаңыз а қара Chrome жүйесіндегі жолақ Chrome қалыпты жағдайға оралғанша жойылуы керек көрсету режимі.
Неліктен экранымның төменгі жағында қара сызық бар?
@newplymouth "тік қара сызық " ені бір пиксель және жоғарыдан барлық жолмен жүреді төменгі нашар PDP панелі (Driver IC) NG немесе D тақтасындағы қателер немесе жиірек C тақтасы болуы мүмкін. Сізге жақынырақ қарау керек болады сіздің тақталар.
Содан кейін сұрақ туындайды, сіз өлі пикселдерді қалай түзетесіз? eHow вики СКД мониторындағы өлі пикселдерді түзетуге арналған оқу құралын жариялады.
- Компьютеріңізді өшіріңіз.
- Экраныңызды сызып алмас үшін өзіңізге дымқыл шүберек алыңыз.
- Өлі пиксел орналасқан аймаққа қысым жасаңыз.
- Қысым жасау кезінде компьютер мен экранды қосыңыз.
Осыны ескере отырып, монитордағы қара сызықтан қалай құтылуға болады?
«Бастау», содан кейін «Басқару тақтасына» өтіңіз. «Экран ажыратымдылығын реттеу» түймесін басыңыз. «Ажыратымдылық» жанындағы ашылмалы мәзірді басып, жүгірткіні «Ұсынылған» параметріне апарыңыз. «OK» түймесін басыңыз. Егер қара сызықтар үстінде монитор жалғастырсаңыз, басқару тақтасының негізгі мәзіріне жеткенше артқа түймесін басыңыз.
Неліктен менің экранымда сызықтар бар?
Вертикалды сызықтар бойынша көрген а компьютер экран мүмкін а талап ететін аппараттық құрал ақауының нәтижесі а қатты қалпына келтіру (немесе мәжбүрлі қалпына келтіру) немесе мәселе сіздің бейне (графикалық) карта. Көп жағдайда бұлар сызықтар зақымдануынан туындайды экран.
Ұсынылған:
Google Chrome жүйесінде үстіңгі деректеме мен төменгі деректемені қалай өзгертуге болады?
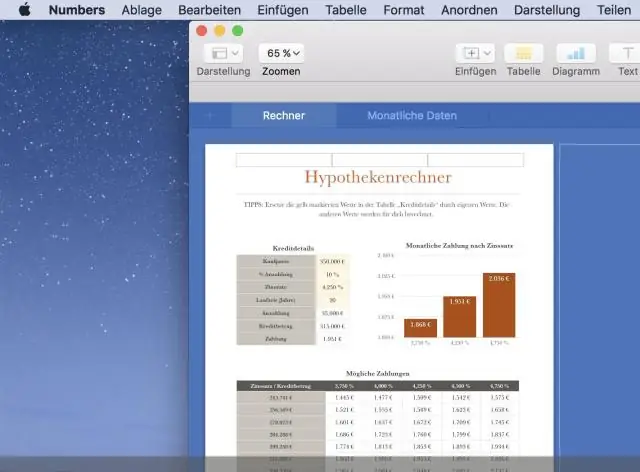
Chrome жүйесінде үстіңгі деректемелер мен төменгі деректемелерді басып шығару параметрлерінде қосуға немесе өшіруге болады. Басып шығару параметрлерін көру үшін Ctrl түймесін басып тұрып, 'p' түймесін басыңыз немесе төменде көрсетілгендей шолғыш терезесінің жоғарғы оң жағындағы тік эллипсті басыңыз: Басып шығаруды орнату тақтасы шолғыш терезесінің сол жағында пайда болады
Жарылған экранның үстіне таза таспаны қоюға болады ма?

Смартфонның сынған экранын ауыстыруды жоспарласаңыз, бірнеше қабат мөлдір орауыш таспаны қосу әйнек сынықтарының барлық жерде кетпеуіне көмектеседі. Сондай-ақ, ол смартфонды пайдаланбақ болған кезде саусақтарыңызды кесіп тастаудан сақтайды
IPad pro құрылғысында экранның айналуын қалай құлыптауға болады?

Жаңа iPad құрылғыларында айналдыруды құлыптау 1) Экранның оң жақ бұрышынан төмен сырғытыңыз және Басқару орталығын ашыңыз. 2) Айналуды құлыптау үшін Құлыптау белгішесін түртіңіз. 1) Параметрлерді ашып, Жалпы түймесін түртіңіз. 2) Бүйірлік ауысуды пайдалану астында Дыбысты өшірудің орнына Бұруды құлыптау түймесін түртіңіз
Экранның айналуын қалай тоқтатуға болады?

Оны ашу үшін экранның төменгі оң жақ бұрышындағы тапсырмалар тақтасындағы хабарландыру белгішесін басыңыз немесе Windows+A пернелер тіркесімін басыңыз. Айналдыру құлпын қосу үшін Әрекеттер орталығы тақтасының төменгі жағындағы «RotationLock» тақтасын басыңыз немесе түртіңіз
IPhone-да экранның айналуын қалай ашуға болады?

IPhone 101: Экранды бұруды құлыптау/құлпын ашу Жақында пайдаланылған қолданбаларды көрсету үшін «Негізгі» түймесін екі рет басыңыз. Экранның төменгі жағында солдан оңға қарай жанап өтіңіз. Экранның төменгі сол жағындағы Экранды айналдыруды құлыптау түймесін түртіңіз. Егер түйме құлыпты көрсету үшін пайдаланылса, оны түрткеннен кейін құлып түймеден жоғалады
