
2025 Автор: Lynn Donovan | [email protected]. Соңғы өзгертілген: 2025-01-22 17:30
Егер де сен ауыстыруды жоспарлап отыр сынған смартфон экран , бірнеше қабаттарын қосу мөлдір орау лентасы болады сақтауға көмектесу шыны сынықтары барлық жерге бармайды. Ол да сақтаңыз шыны кезде саусақтарыңызды кесуден сен смартфонды пайдаланып көріңіз!
Сәйкесінше, мен жарылған iPhone экранына таспаны қоюға болады ма?
Қашан а iPhone экраны жарылған немесе сынған кезде, әдетте көптеген өткір шыны сынықтары шығып тұрады. Егер сіздің iPhone экраны толығымен болып табылады жарылған , мөлдір қаптаманың бір бөлігін алыңыз таспа және қою ол бітті the экран.
Сондай-ақ, біліңіз, сіз сынған экранның үстіне экран қорғағышын қоя аласыз ба? Егер де сен түзете алмайды сынған смартфон экран бірден бірнеше қадамдар бар сен істей аласың дейін апару пайдалану iPhone немесе Android а сынған экран . Сен істей аласың сонымен қатар сатып алыңыз экран қорғаушысы дейін үстіне қойыңыз the сынған экран . А шыны қорғаушы немесе жақсы пластик бір ерік кем дегенде өзіңізді сақтаңыз экран қазіргі жағдайда.
Сондай-ақ біреу сұрауы мүмкін: сынған экраныма таспа салу керек пе?
Жақын электроника дүкеніне барыңыз, а экран қорғағышты алып, оны өзіңізге жабыстырыңыз сынған экран . Неғұрлым арзан әдіс? Қолдану орау таспа . Бұл керек немен айналысатыныңызды шешкенше сізді ұстаңыз істеу сенімен телефон.
Экран сынған болса, телефоныма қалай жауап бере аламын?
Сізді естігеніме өкінемін экраны жарылған.
Іске қосылғаннан кейін қоңырауларды келесі жолмен өңдеуге болады:
- Жауап: құрылғыны құлағыңызға апарыңыз.
- Қабылдамау: құрылғыны шайқаңыз.
- Қоңырау үні өшірулі (дыбысты): құрылғыны төмен қаратып қойыңыз. Бұл әрекет қоңырауды қабылдамаусыз кіріс қоңырау кезінде қоңырау үнін өшіреді.
Ұсынылған:
Word 2016 бағдарламасында таспаны қалай құлыптауға болады?
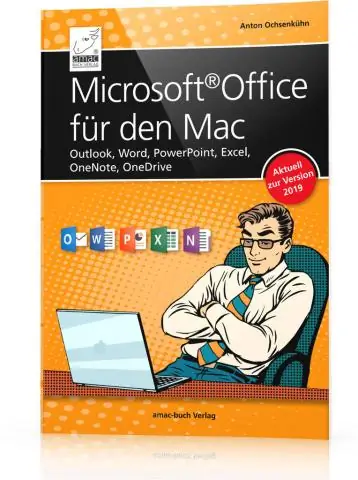
Word 2016/2013 нұсқасында енді жоғарғы оң жақ бұрышта кішірейту түймешігінің жанындағы RibbonDisplay параметрлері түймесі бар. Оны басу үш параметрді көрсетеді: Автоматты жасыру таспасы Word бағдарламасын «толық экранға» айналдырады, тек экранның жоғарғы жағын басқан кезде лентаны көрсетеді
Экранның төменгі жағындағы қара сызықтан қалай құтылуға болады?

Толық экран режиміне өтіп, одан қайта шығу арқылы сеанстың қара жолағынан құтылуға болады. Chrome толық экран режиміне кіру үшін F11 пернесін түртіңіз және одан шығу үшін F11 пернесін қайта басыңыз. Chrome браузерінде қара жолақ пайда болса, ол Chrome қалыпты дисплей режиміне оралған кезде жойылуы керек
IPad pro құрылғысында экранның айналуын қалай құлыптауға болады?

Жаңа iPad құрылғыларында айналдыруды құлыптау 1) Экранның оң жақ бұрышынан төмен сырғытыңыз және Басқару орталығын ашыңыз. 2) Айналуды құлыптау үшін Құлыптау белгішесін түртіңіз. 1) Параметрлерді ашып, Жалпы түймесін түртіңіз. 2) Бүйірлік ауысуды пайдалану астында Дыбысты өшірудің орнына Бұруды құлыптау түймесін түртіңіз
Sony Handycam камерасынан таспаны қалай алып тастауға болады?

Бейнекамераны қуат сымдарына қосып, қуат көзіне жалғаңыз. Бейнекамера толық қуатталған кезде «Шығару» түймесін басып көріңіз. Кассетаны шығармас бұрын, қуыс толығымен ашылғанша Eject (Шығару) түймесін басыңыз
Экранның айналуын қалай тоқтатуға болады?

Оны ашу үшін экранның төменгі оң жақ бұрышындағы тапсырмалар тақтасындағы хабарландыру белгішесін басыңыз немесе Windows+A пернелер тіркесімін басыңыз. Айналдыру құлпын қосу үшін Әрекеттер орталығы тақтасының төменгі жағындағы «RotationLock» тақтасын басыңыз немесе түртіңіз
