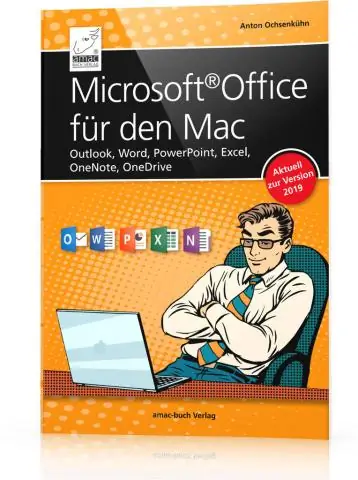
2025 Автор: Lynn Donovan | [email protected]. Соңғы өзгертілген: 2025-01-22 17:30
жылы Word 2016 / 2013, сізде қазір бар RibbonDisplay Параметрлер түймесі жоғарғы оң жақ бұрышта, жанындағы азайту түймесі. Оны басу үш параметрді көрсетеді: Автоматты түрде жасыру таспа жасайды Сөз «толық экранға» өтіңіз, тек көрсетеді таспа экранның жоғарғы жағына жақын жерді басқан кезде.
Сол сияқты, Word бағдарламасында таспаны қалай құлыптауға болады?
тінтуірдің оң жақ түймешігін басыңыз Таспа немесе Жылдам қатынау құралдар тақтасы және Жиыру опциясын таңдаңыз Таспа төте жол мәзірінен. Қайтадан қайталаңыз және қалпына келтіру опциясынан құсбелгіні алып тастаңыз Таспа . Тайсалау үшін белсенді қойындыны екі рет басыңыз. Қайтадан кез келген қойындыны екі рет басыңыз көрсету толық Таспа.
Сондай-ақ, Word 2016 бағдарламасында таспаны қалай теңшеуге болатынын біліңіз? Пайдаланушы қойындысын қосыңыз Таспа кеңседе 2016 Office бағдарламасын ашып, тінтуірдің оң жақ түймешігімен басыңыз Таспа . Содан кейін таңдаңыз Баптау the Таспа қалқымалы мәзірде. The Баптау the Таспа және пернелер тіркесімдері экранындағы Сөз Параметрлер диалогтық терезесі көрсетіледі. Көптеген жолдар бар теңшеу the Таспа.
Сонымен қатар, таспаны Word 2016 бағдарламасында қалай көрінетін етіп сақтауға болады?
Ctrl+F1 пернелер тіркесімін басыңыз (бұл қосу/өшіру қосқышы). Қойындыларды екі рет басыңыз (Басты, Көрініс, т.б.). Қойындылардың кез келгенін немесе Жылдам кіру құралдар тақтасын тінтуірдің оң жақ түймешігімен нұқыңыз және «Кішірейту таспа . Өңдеу: Office 2013 нұсқасында қосымша жол бар.
Неліктен лента Word бағдарламасында жоғалып кетеді?
Ол жоғары қараған кезде, бұл дегенді білдіреді Сөз таспасы қазіргі уақытта көрсетілімде. Егер сіз осы кішкентай белгішені бассаңыз, ол жасайды Сөз таспасы жоғалады , ал белгіше төменге бағытталған. Сондықтан сіз білесіз бе, сіздің таспа жойылған болса, оны жасау үшін төмен бағытталған белгішені басуға болады таспа дисплейге қайта оралыңыз.
Ұсынылған:
IPhone пернетақтасын қалай құлыптауға болады?
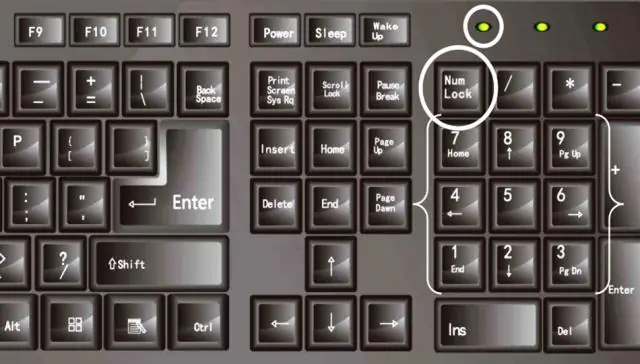
Егер сіз пернені кездейсоқ түртуді болдырғыңыз келсе, телефон пернелерін және дисплейді құлыптауға болады. Келесі опциялардың бірін таңдаңыз: Перне құлпын қосу немесе өшіру, 1a тармағына өтіңіз. Перне құлпын қосу үшін: Қосу/Өшіру түймесін қысқа түртіңіз. Перне құлпын өшіру үшін: көрсеткіні оңға сүйреңіз. Параметрлерді түртіңіз. Жалпы түймесін түртіңіз. Автоматты құлыптау түймесін түртіңіз. Автоматты кілт құлпын қосу үшін:
Mac жүйесінде пернетақтаны қалай құлыптауға болады?

Mac компьютеріңізді тиімді құлыптайтын екі пернелер тіркесімі бар: MacBook-ты құлыптау үшін Control-Shift-Power пернелерін пайдаланыңыз. (Оптикалық диск жетегі бар ескі MacBook компьютерлері үшін Control-Shift-Eject пайдаланыңыз.) MacBook-ты ұйқы режиміне қою үшін Command-Option-Power пайдаланыңыз
Жарылған экранның үстіне таза таспаны қоюға болады ма?

Смартфонның сынған экранын ауыстыруды жоспарласаңыз, бірнеше қабат мөлдір орауыш таспаны қосу әйнек сынықтарының барлық жерде кетпеуіне көмектеседі. Сондай-ақ, ол смартфонды пайдаланбақ болған кезде саусақтарыңызды кесіп тастаудан сақтайды
Excel бағдарламасында белгілі бір бағандарды қалай құлыптауға болады?
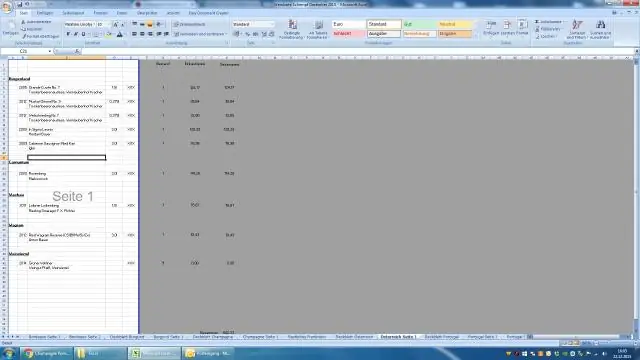
Жұмыс парағындағы ұяшықтарды құлыптау үшін мына қадамдарды орындаңыз: Құлыптағыңыз келетін ұяшықтарды таңдаңыз. Басты қойындысының туралау тобында ұяшықтарды пішімдеу қалқымалы терезесін ашу үшін шағын көрсеткіні басыңыз. Қорғау қойындысында Құлыпталған құсбелгісін қойып, қалқымалы терезені жабу үшін OK түймесін басыңыз
Sony Handycam камерасынан таспаны қалай алып тастауға болады?

Бейнекамераны қуат сымдарына қосып, қуат көзіне жалғаңыз. Бейнекамера толық қуатталған кезде «Шығару» түймесін басып көріңіз. Кассетаны шығармас бұрын, қуыс толығымен ашылғанша Eject (Шығару) түймесін басыңыз
