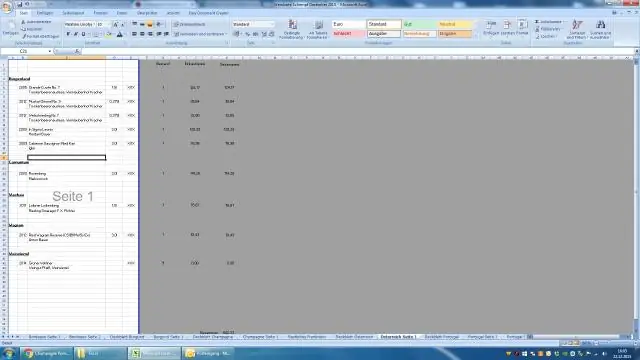
2025 Автор: Lynn Donovan | [email protected]. Соңғы өзгертілген: 2025-01-22 17:30
Жұмыс парағындағы ұяшықтарды құлыптау үшін мына қадамдарды орындаңыз:
- таңдаңыз жасушалар Сіз тілейсіз құлыптау .
- Басты қойындысының туралау тобында Пішімді ашу үшін шағын көрсеткіні басыңыз Жасушалар қалқымалы терезе.
- Қорғау қойындысында опциясын таңдаңыз Құлыпталған құсбелгісін қойып, қалқымалы терезені жабу үшін OK түймесін басыңыз.
Сонымен қатар, Excel бағдарламасында бағанды қалай құлыптауға болады?
Excel бағдарламасындағы жолдарды қалай қатыруға болады
- Қатқыңыз келетін жолдың немесе жолдың астындағы жолды таңдаңыз. Бағандарды қатырғыңыз келсе, қатырғыңыз келетін бағанның оң жағындағы ұяшықты бірден таңдаңыз.
- Көрініс қойындысына өтіңіз.
- Тақталарды мұздату пәрменін таңдап, «Тақталарды мұздату» таңдаңыз.
Excel 2016 бағдарламасындағы кейбір ұяшықтарды қалай құлыптауға болады? Microsoft Excel 2016 және 2013 нұсқаларында ұяшықтарды қалай құлыптау немесе ашу керек.
- Өзгерткіңіз келетін ұяшықтарды таңдаңыз.
- «Басты» қойындысын таңдаңыз.
- «Ұяшықтар» аймағында «Формат» > «Ұяшықтарды пішімдеу» тармағын таңдаңыз.
- «Қорғау» қойындысын таңдаңыз.
- Ұяшықтардың құлпын ашу үшін «Құлыпталған» құсбелгісін алып тастаңыз. Оларды құлыптау үшін құсбелгіні қойыңыз. «OK» таңдаңыз.
Осыны ескере отырып, Excel бағдарламасында бағанды қалай жасыруға және құлыптауға болады?
Жасырын бағандарды Excel мүмкіндігімен қорғаңыз немесе құлыптаңыз
- Барлығын таңдау түймешігін басыңыз (жол нөмірлері мен баған әріптерінің қиылысындағы түйме).
- Содан кейін тінтуірдің оң жақ түймешігімен нұқыңыз және контекстік мәзірден Ұяшықтарды пішімдеу пәрменін таңдаңыз және ашылатын ұяшықтарды пішімдеу тілқатысу терезесінде Қорғау қойындысын басыңыз және Құлыпталған опциясының құсбелгісін алып тастаңыз.
Excel бағдарламасында белгілі бір бағандар мен жолдарды қалай құлыптауға болады?
Қалай қорғау керек тек белгілі Жасушалар, Бағандар немесе Жолдар ішінде Excel . Парақтың барлық ұяшықтарын таңдау үшін Ctrl + A пернелер тіркесімін басыңыз. Тінтуірдің оң жақ түймешігімен басып, «Ұяшықтарды пішімдеу» таңдаңыз. «Қорғау» қойындысына өтіп, құсбелгіні алып тастаңыз Құлыпталған опциясын таңдап, OK түймесін басыңыз.
Ұсынылған:
Google Sheets қолданбасында бір бағанның астына бірнеше бағандарды қалай жасауға болады?

Google Sheets ішіндегі бірнеше бағандарды бір бағанға біріктіру D2 ұяшығына формуланы енгізіңіз: =CONCATENATE(B2,' ',C2) Enter пернесін басыңыз және кішкене «+» түймесін басып, сүйреу арқылы формуланы бағандағы басқа ұяшықтарға төмен сүйреңіз. ұяшықтың төменгі оң жағындағы белгіше
Photoshop cs5 бағдарламасында кескінді белгілі бір өлшемге қалай қиюға болады?

Photoshop CropTool көмегімен нақты өлшемдер мен өлшемдерге қию Құралдар тақтасынан қию құралын таңдаңыз немесе C пернесін басыңыз. Жоғарғы жағындағы құрал опциялары жолағында опцияны W x Hx Resolution параметріне өзгертіңіз. Енді сіз өзіңіздің қалаған арақатынасыңызды немесе өлшемін тере аласыз
Файлды белгілі бір өлшемді қалай жасауға болады?
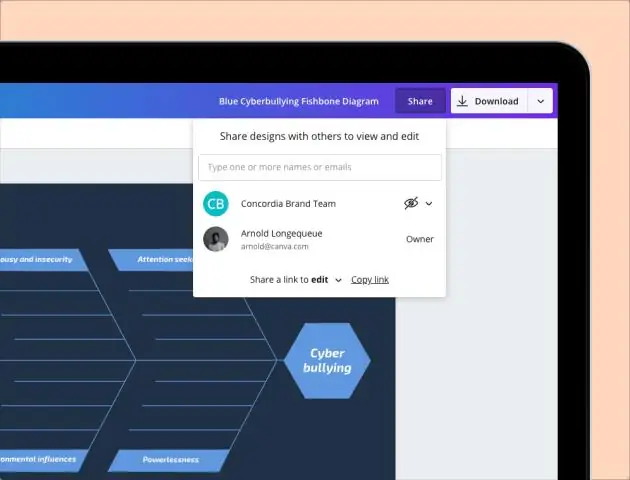
Windows 10 жүйесінде белгілі бір өлшемдегі файлды жасау үшін келесі әрекеттерді орындаңыз. Жоғары пәрмен жолын ашыңыз. Келесі пәрменді теріңіз немесе көшіріп қойыңыз: fsutil file createnew Бөлімді нақты файл атауымен ауыстырыңыз. BYTES арқылы қажетті файл өлшемімен ауыстырыңыз
PowerPoint бағдарламасында белгілі бір уақытта бейнені қалай бастауға болады?
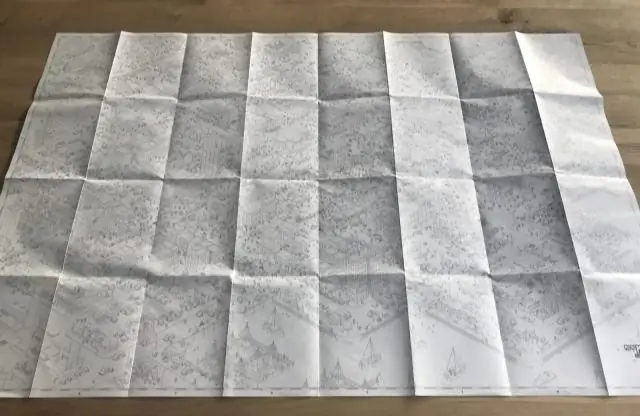
Бейнеге арналған ойнату анимациясы оң жақ көрсеткі басына ұқсайды: «Ойнауды бастау» бөлімінде «Уақыттан бастап» опциясын таңдап, сол жолаққа бейнеңізді бастағыңыз келетін уақытты енгізіңіз. OK түймешігін басыңыз
Блокнот ++ бағдарламасында белгілі бір бағанға қалай өтуге болады?
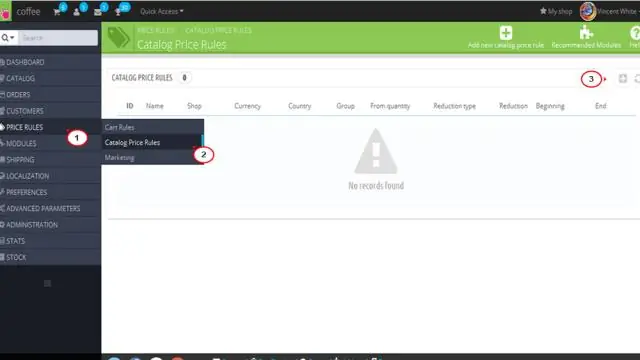
Блокнот++: «ColumnMode» әдісін пайдалану Пернетақтадағы «Shift» және «Alt» пернелерін басып тұрыңыз. Қажетті мәтінді таңдау үшін пернетақтадағы «төмен» және «оңға» көрсеткі пернелерін пайдаланып, «Shift» және «Alt» пернелерін басып тұрыңыз
