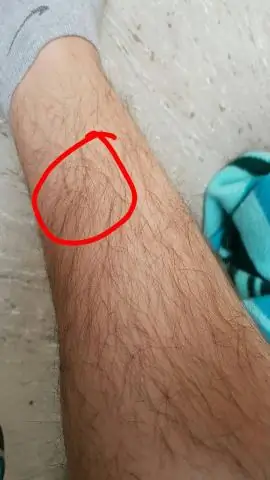
2025 Автор: Lynn Donovan | [email protected]. Соңғы өзгертілген: 2025-01-22 17:30
Ескертулер мен соңғы ескертулерді енгізіңіз
- Сілтеме бергіңіз келетін жерді басыңыз сілтеме ескертпе.
- Сілтемелер қойындысында таңдаңыз Сілтемені кірістіру немесе Кірістіру Түпнұсқа.
- Енгізіңіз ішінде не қалайсыз сілтеме ескертпе.
- Жазбаның басындағы нөмірді немесе таңбаны екі рет басу арқылы құжаттағы орынға оралыңыз.
Сонымен, Word бағдарламасында түсіндірмені қалай енгізуге болады?
Ескертпе қосыңыз
- Түсіндірме қосқыңыз келетін жерді басыңыз.
- Сілтемелер > Сілтеме кірістіру түймешігін басыңыз. Word мәтінге сілтеме белгісін енгізеді және беттің төменгі жағына сілтеме белгісін қосады.
- Түсіндірме мәтінін теріңіз. Кеңес: Құжаттағы орынға оралу үшін ескерту белгісін екі рет басыңыз.
Екіншіден, түсіндірме мысалы дегеніміз не? Сілтемелер беттің төменгі жағында орналасқан ескертпелер. Олар сілтемелерді келтіреді немесе оның үстіндегі мәтіннің белгіленген бөлігіне түсініктеме береді. Үшін мысал , сіз жазған сөйлемге қызықты түсініктеме қосқыңыз келетінін айтыңыз, бірақ түсініктеме абзацыңыздың дәлеліне тікелей қатысты емес.
Сондай-ақ біліңіз, түсіндірмені қалай қоюға болады?
Түсіндірмелерді қалай енгізу керек
- Меңзерді үстіңгі сызба саны пайда болған жерге қойыңыз.
- «Сілтемелер» қойындысындағы «Сілтемені енгізу» түймесін басыңыз.
- Түсіндірме сілтемесін қосу үшін сәйкес нөмір автоматты түрде төменгі колонтитулға енгізіледі.
- Түсіндірме сілтемесін теріңіз.
Word бағдарламасында сілтемені қалай кірістіруге болады?
Құжатыңызға сілтемелер қосыңыз
- Келтірілген сөйлемнің немесе сөз тіркесінің соңында нұқыңыз, содан кейін Сілтемелер қойындысындағы Дәйексөздер және әдебиеттер тізімі тобында Дәйексөздерді кірістіру түймешігін басыңыз.
- Дәйексөз кірістіру астындағы дәйексөздер тізімінен пайдаланғыңыз келетін дәйексөзді таңдаңыз.
Ұсынылған:
InDesign қолданбасында кесте мәнерін қалай кірістіруге болады?
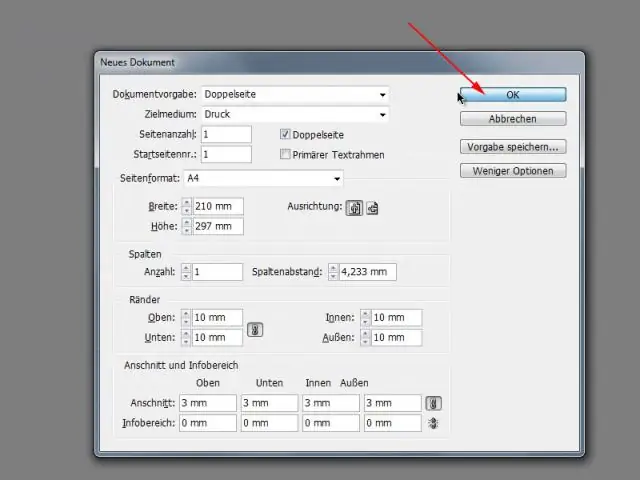
InDesign CS5 кесте мәнерлерін жасау Кестені өзіңіз қалағандай етіп жасаңыз. Кестені таңдаңыз. Терезе→Түр және кестелер→Кесте стильдері тармағын таңдаңыз. Alt (Windows) немесе Option (Mac) пернесін басып тұрып, TableStyles тақтасының төменгі жағындағы Жаңа мәнер жасау түймесін басыңыз. Мәнерді атаңыз және OK түймесін басыңыз
Word 2010 құжатына белгішені қалай кірістіруге болады?
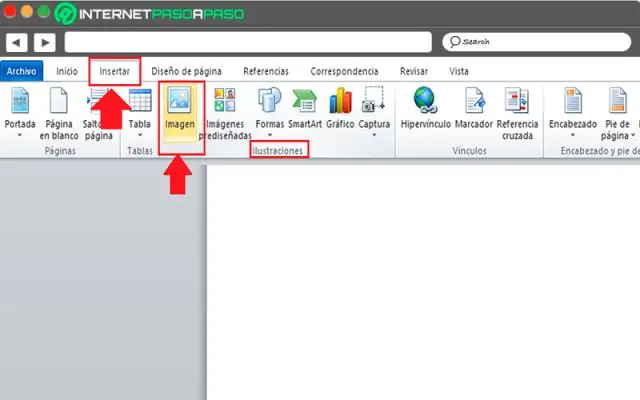
Кірістіру қойындысында оң жақ шетіндегі Нысан түймешігін басыңыз. Ашылған тілқатысу терезесінде Файлдан жасау қойындысын басыңыз. «Шолу» түймесін басып, кірістірілетін құжат файлын табыңыз. Белгіше ретінде көрсету үшін құсбелгіні қойып, OK түймесін басыңыз
Word бағдарламасында шекара сызығын қалай кірістіруге болады?
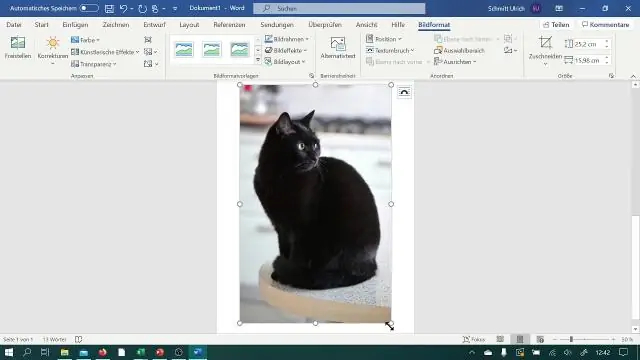
Жиек қосу Microsoft Word бағдарламасын ашыңыз. Беттің орналасуы қойындысын басыңыз. Бет фоны тобында Бет жиектері опциясын басыңыз. Жиектер және көлеңкелеу терезесінде (төменде көрсетілген), егер әлі таңдалмаған болса, Бет жиегі қойындысын басыңыз. Бетіңіздің айналасында төртбұрышты жиек қажет болса, Box таңдаңыз
IPAD үшін Word бағдарламасында теңдеуді қалай кірістіруге болады?
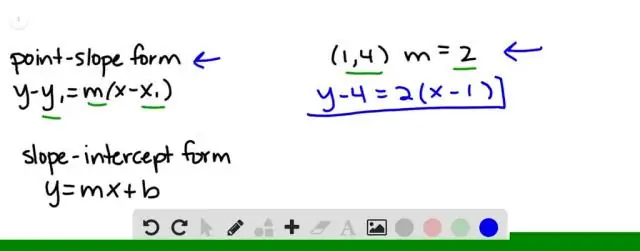
IPad үшін Word бағдарламасына теңдеулерді қосу Кірістіру қойындысында Қондырмалар түймесін түртіп, орнатылған қондырмалар тізімінен MathType таңдаңыз. MathType қондырма тақтасында Open MathType немесе OpenChemType опциясын түртіңіз. MathType өңдегіші ашылғанда, теңдеу құрып, құжатқа кірістіру үшін Кірістіру түймесін түртіңіз
WAV файлын Word құжатына қалай кірістіруге болады?
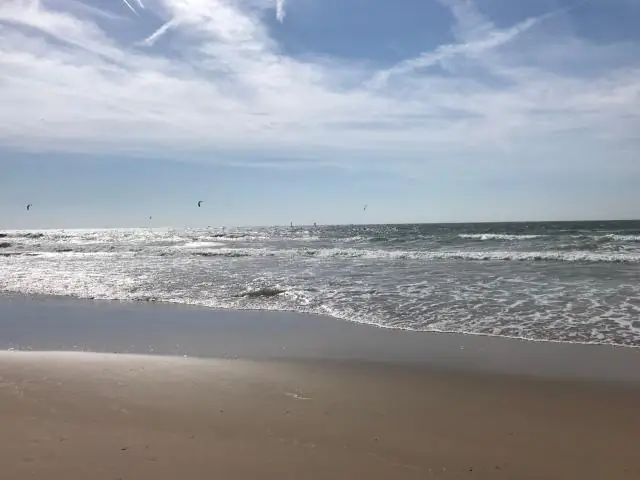
Дыбыс файлын құжатқа енгізу Кірістіру нүктесін дыбыс енгізгіңіз келетін жерге орналастырыңыз. Кірістіруден Объектіні таңдаңыз. Word Нысан диалогтық терезесін көрсетеді. Файлдан жасау қойындысын басыңыз. (1-суретті қараңыз.) Құжатқа қосқыңыз келетін дыбыс файлын табу үшін тілқатысу терезесіндегі басқару элементтерін пайдаланыңыз. OK түймесін басыңыз
