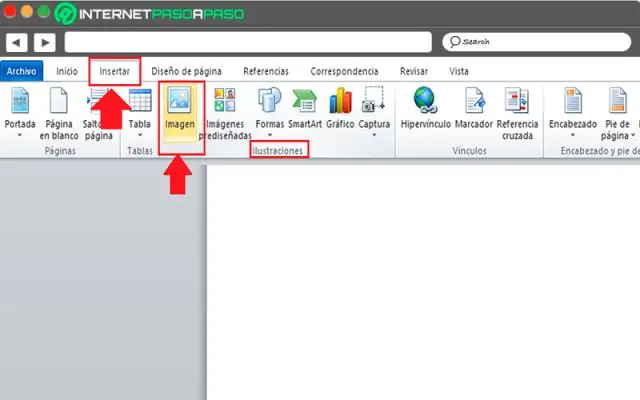
Мазмұны:
2025 Автор: Lynn Donovan | [email protected]. Соңғы өзгертілген: 2025-01-22 17:29
Үстінде Кірістіру қойындысының оң жағындағы «Нысан» түймесін басыңыз. Ашылған тілқатысу терезесінде Файлдан жасау қойындысын басыңыз. «Шолу» түймесін басып, оны табыңыз құжат файл енгізу . Басқаша көрсету үшін құсбелгіні қойыңыз Белгіше , және OK түймесін басыңыз.
Мұнда Word құжатына белгішені қалай кірістіруге болады?
Белгішені енгізіңіз
- Кірістіру > Белгішелер таңдаңыз.
- Сол жақтағы шарлау аймағындағы атауды басу арқылы белгішелер арқылы жылжыңыз немесе санатқа өтіңіз.
- Белгішені таңдап, төменгі оң жақтағы Кірістіру түймесін түртіңіз.
- Мұндағы нұсқауларды орындау арқылы белгішеңізді айналдырыңыз, бояңыз және өлшемін өзгертіңіз.
Содан кейін сұрақ туындайды: Word 2016 бағдарламасында құжатты белгіше ретінде қалай кірістіруге болады? Microsoft Word 2016
- Бірінші құжатты ашыңыз.
- Курсорды екінші құжат кірістіргіңіз келетін жерге қойыңыз.
- Кірістіру қойындысының Мәтін тобында Объектінің жанындағы төмен көрсеткіні басып, Файлдан мәтінді таңдаңыз.
- Енгізілетін файлды таңдаңыз.
- Кірістіру түймесін басыңыз.
Сол сияқты, Word құжатын 2010 басқа word құжатына қалай кірістіруге болады?
Word құжатын Word бағдарламасына кірістіру Курсорды файл өтетін жерде орналастырыңыз. " Кірістіру " қойындысы > "Мәтін" бөлімі > "Нысан" және одан кейін "Мәтін бастап қалтаға өтіп, қалаған файлды таңдаңыз кірістіру . Содан кейін файлды екі рет басып, қараңыз құжат қосылыңыз.
Word құжатына файл кірістіре аласыз ба?
Енгізу а құжат Қай жерді басыңыз сен келеді кірістіру бар мазмұны құжат . Үстінде Кірістіру қойындысының Мәтін тобында Нысан жанындағы көрсеткіні басып, одан кейін мәтінді таңдаңыз Файл . Ішінде Файлды кірістіру тілқатысу терезесін табыңыз файл сол сен келеді, содан кейін екі рет басыңыз.
Ұсынылған:
Word бағдарламасында шекара сызығын қалай кірістіруге болады?
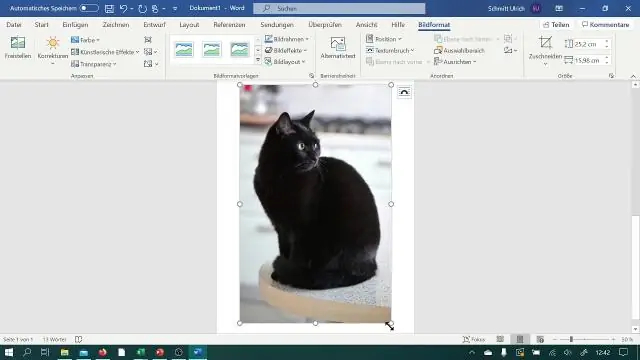
Жиек қосу Microsoft Word бағдарламасын ашыңыз. Беттің орналасуы қойындысын басыңыз. Бет фоны тобында Бет жиектері опциясын басыңыз. Жиектер және көлеңкелеу терезесінде (төменде көрсетілген), егер әлі таңдалмаған болса, Бет жиегі қойындысын басыңыз. Бетіңіздің айналасында төртбұрышты жиек қажет болса, Box таңдаңыз
PDF құжатына беттерді қалай қосуға болады?
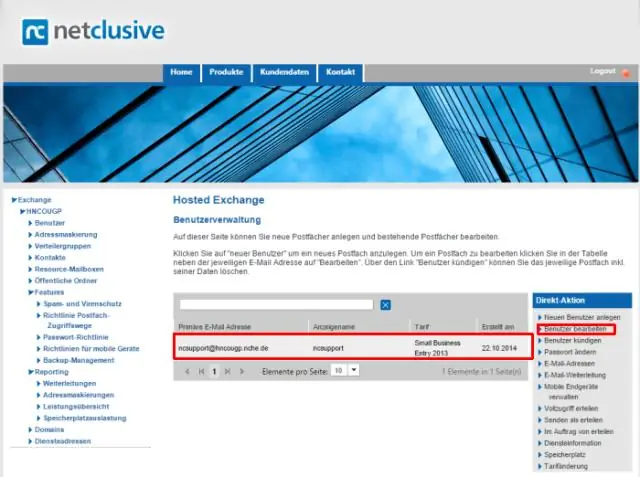
PDF файлына беттерді кірістіру үшін: Беттерді кірістіру құралын таңдаудың екі жолы бар: 1. Басты қойындысының Беттер тобында Кірістіру түймесін басыңыз. Ашу диалогтық терезесінде кірістірілетін құжатты таңдаңыз. Ашу түймесін басыңыз. Беттерді кірістіру тілқатысу терезесінде қол жетімді бет ауқымы опцияларынан таңдап, беттердің файлыңызда қай жерде орналасуы керектігін көрсетіңіз. Кірістіру түймесін басыңыз
Yahoo Mail-тегі белгішені қалай өзгертуге болады?
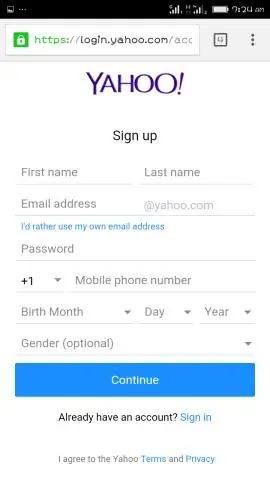
Қадамдар Yahoo Mail қолданбасын ашу үшін Yahoo Mail қолданбасын түртіңіз. Мәзір белгішесін түртіңіз. «Параметрлер» опциясын түртіңіз. Мәзірдің жоғарғы жағындағы «Тіркелгілерді басқару» түймесін түртіңіз. Тіркелгі атының астындағы "Тіркелгі ақпараты" түймесін түртіңіз. Осы беттің жоғарғы жағындағы адам сұлбасын түртіңіз. Фото опциясын таңдаңыз. Фотосуретті таңдау үшін оны түртіңіз
WAV файлын Word құжатына қалай кірістіруге болады?
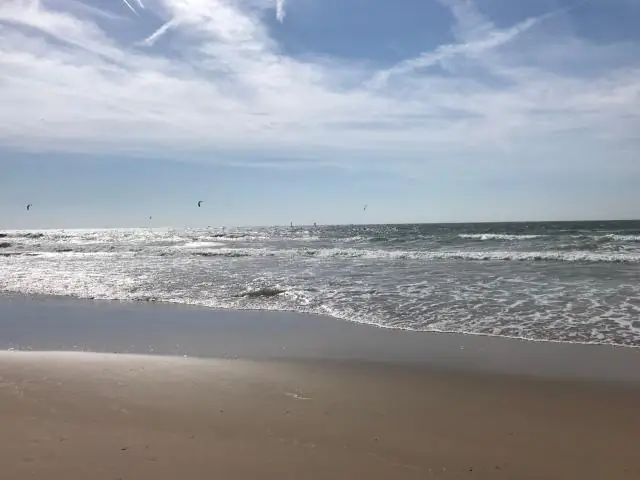
Дыбыс файлын құжатқа енгізу Кірістіру нүктесін дыбыс енгізгіңіз келетін жерге орналастырыңыз. Кірістіруден Объектіні таңдаңыз. Word Нысан диалогтық терезесін көрсетеді. Файлдан жасау қойындысын басыңыз. (1-суретті қараңыз.) Құжатқа қосқыңыз келетін дыбыс файлын табу үшін тілқатысу терезесіндегі басқару элементтерін пайдаланыңыз. OK түймесін басыңыз
PDF файлын Word құжатына қалай түрлендіруге болады?
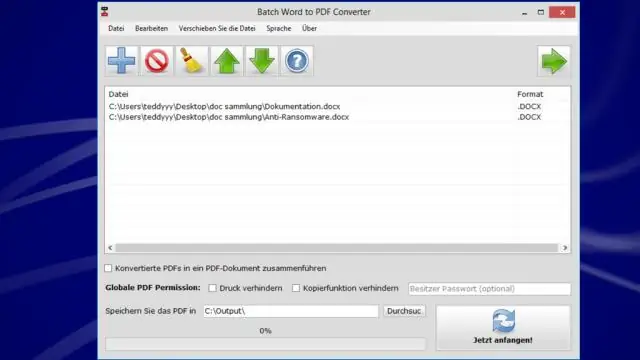
PDF файлдарын Word құжаттарына түрлендіру жолы: Acrobat DC бағдарламасында файлды ашыңыз. Оң жақ тақтадағы «PDF экспорттау» құралын басыңыз. Экспорт пішімі ретінде Microsoft Word бағдарламасын таңдап, «Word Document» тармағын таңдаңыз. «Экспорттау» түймесін басыңыз. Егер PDF файлында сканерленген мәтін болса, Acrobat мәтінді тануды автоматты түрде іске қосады. Жаңа файл ретінде сақтау:
