
2025 Автор: Lynn Donovan | [email protected]. Соңғы өзгертілген: 2025-01-22 17:30
Windows немесе Mac жүйесіне арналған таза сканер драйверлерін жүктеп алыңыз
- Өзіңізді табыңыз сканер астыңғы жағына (төменгі жағына) қарап үлгі нөмірі сканер .
- розеткаңызды ажыратыңыз сканер және жабыңыз Ұқыпты компьютеріңізде.
- өзіңіздің басыңыз сканер драйверлерді жүктеп алу үшін төмендегі диаграммадағы үлгі нөмірі.
Сонымен қатар, бағдарламалық құралсыз ұқыпты сканерді пайдалана аласыз ба?
Қолдану Сіздің Бағдарламасыз ұқыпты сканер Бұл өте қарапайым, шын мәнінде. The Ұқыпты Түбіртектер сканер бағдарламалық құралы және жүргізушілер бөлек Ұқыпты Түбіртектердің өзі. Әзірше сен бар сканер құрылғыңызда орнатылған драйверлер Ұқыпты сканер болады басқа бағдарламалармен жұмыс істеу.
ұқыпты сканерді қалай пайдаланасыз? Таза сканермен сканерлеңіз
- Сканерлеу түймесін басыңыз.
- Neat Scan терезесі пайда болады.
- Neat сканерін қосыңыз.
- Бірнеше сканер қосылған болса, пайдаланғыңыз келетін сканерді таңдау үшін сканер атауының жанындағы кішкентай төмен көрсеткіні басыңыз.
Сол сияқты, менің ұқыпты сканерім неге жұмыс істемейді деп сұрауыңыз мүмкін.
Өзіңізді іздеңіз сканер үлгісін таңдап, оны тінтуірдің оң жақ түймешігімен басып, «Драйвер бағдарламалық құралын жаңарту» бөліміне өтіңіз. Құрылғы менеджері жаңартады сканер жүргізуші және ол аяқталған кезде сізге хабарлаңыз. Егер ол компьютерді қайта іске қосуды сұраса, компьютерді қайта іске қосыңыз. Іске қосу Ұқыпты және көріңіз сканерлеу тағы бір рет.
Кез келген сканерді ұқыпты бағдарламалық құралмен пайдалана аласыз ба?
Сіз кез келген пайдалана аласыз TWAIN үйлесімді сканер бірге Таза бағдарламалық қамтамасыз ету . TWAIN кең таралған бағдарламалық қамтамасыз ету бұл мүмкіндік береді сен сияқты қолданбаға кескінді тікелей сканерлеу үшін Ұқыпты.
Ұсынылған:
Штрих-код сканерін шаршыға қалай қосуға болады?
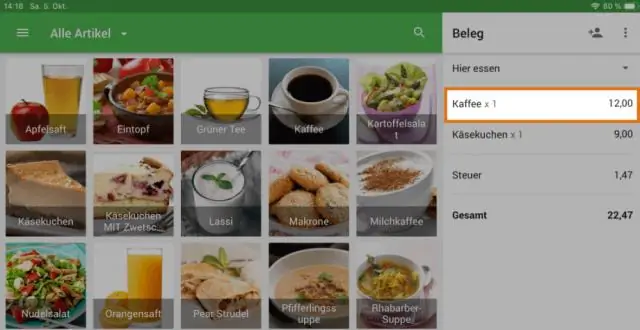
Штрих-код сканерін қосу Түртіңіз: немесе шаршы тізілімнің жоғарғы жағындағы төмен көрсеткі: Параметрлер > Аппараттық құрал > Штрих-код сканері > Штрих-код сканерін қосу түймесін түртіңіз
Штрих-код сканерін қалай таңдауға болады?

Штрих-кодтарды сканерлейтін болсаңыз, код түрін және сканерлеу қашықтығын ескеріңіз. 2D кескіні штрих-кодты сканерлеудің кез келген түріне сәйкес келеді. Сызықтық штрих-кодты сканерлеу қозғалтқыштары тек 1D штрих-кодтары үшін жарамды. Егер сізге ұзақ қашықтықтан сканерлеу қажет болса, кеңейтілген ұзақ диапазон немесе кеңейтілген диапазон мүмкіндігі бар құрылғыны іздеңіз
Windows жүйесінде Sublime Text қалай орнатуға және орнатуға болады?

Windows жүйесінде орнату 2-қадам – Енді орындалатын файлды іске қосыңыз. 3-қадам – Енді Sublime Text3 орнату үшін тағайындалған орынды таңдап, «Келесі» түймесін басыңыз. 4-қадам − Тағайындалған қалтаны тексеріп, Орнату түймесін басыңыз. 5-қадам – Енді орнатуды аяқтау үшін Аяқтау түймесін басыңыз
Штрих-код сканерін қалай орнатуға болады?

USB штрих-код сканеріне арналған драйверді орнату дискісін компьютердің CD/DVD дискісіне салыңыз. Орнату шебері терезесінің пайда болуын күтіңіз, содан кейін «Орнату», «Сканер драйверін орнату» немесе басқа ұқсас аталған түймені немесе сілтемені басыңыз. Windows жүйесінде USB штрих-код сканерінің драйверін орнату үшін экрандағы нұсқауларды орындаңыз
Uniden Bearcat радио сканерін қалай бағдарламалайсыз?
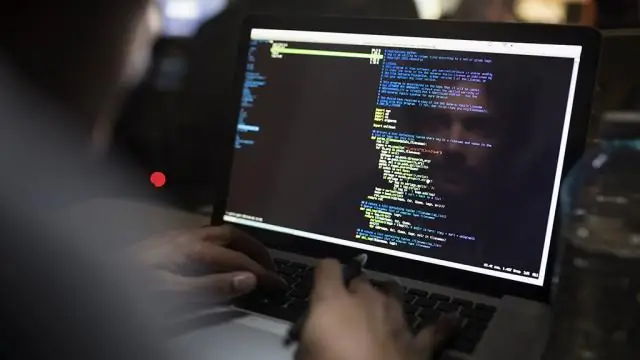
Uniden Bearcat сканерінің портативті үлгісін бағдарламалау Тасымалдағышты сканерлеу режиміне қою үшін «Сканерлеу» түймесін басыңыз және қолмен бағдарламалау режиміне өту үшін «Қолмен» түймесін басыңыз. Сканеріңізде бағдарламалауға болатын бірнеше қолжетімді арналар болады. Пайдаланғыңыз келетін арна нөмірін енгізіп, «Қолмен» түймесін қайтадан басыңыз
