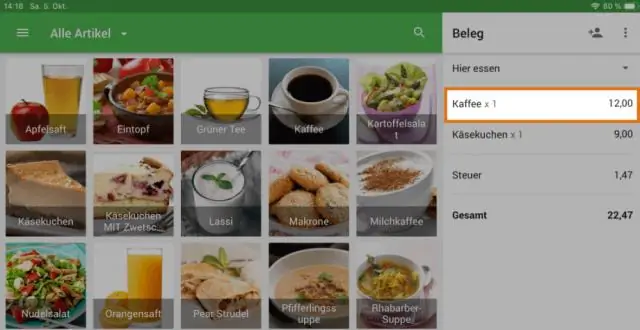
Мазмұны:
2025 Автор: Lynn Donovan | [email protected]. Соңғы өзгертілген: 2025-01-22 17:30
Қосылу Сіздің штрих кодыңыз Сканер
Түртіңіз: немесе the төмен көрсеткі the жоғарғы алаң Тіркелу: Параметрлер > Аппараттық құрал > тармағын түртіңіз Штрих-код сканері > Штрихкод сканерін қосыңыз.
Осыны ескере отырып, шаршыға штрих-кодты қалай қосуға болады?
Сізге тек таңдау керек штрих-код пайдаланғыңыз келеді және сканердегі орнату опцияларын өтіңіз( шаршы төменде ұсынылған сканер). жасағаннан кейін штрих-код , оны енгізудің екі жолы бар шаршы . Өңдеу элементіне өтіңіз, содан кейін SKU өрісіне SKU қолмен теріңіз.
Сонымен қатар, штрих-код сканері қалай жұмыс істейді? А штрих-код сканері әдетте үш түрлі бөліктен тұрады, соның ішінде жарықтандыру жүйесі, сенсор және декодер. Жалпы, А штрих-код сканері a-ның қара және ақ элементтерін «сканерлейді». штрих-код кодты қызыл шаммен жарықтандыру арқылы, содан кейін ол сәйкес мәтінге түрленеді.
Осылайша шаршы штрих-кодтарды қалай сканерлейсіз?
QR кодтарын пайдаланғыңыз келсе, смартфоныңыздағы штрих-код оқу құралы қолданбасы ғана қажет
- Android: Android жүйесінде «штрих-кодты сканерлеу» дауыстық әрекетін орындау арқылы қол жеткізуге болатын штрих-код оқу құралы бар.
- iPhone: iOS жүйесінде QR кодын сканерлеуге арналған көптеген қолданбалар бар, соның ішінде танымал RedLaser.
Штрих-кодты қалай жасауға болады?
Штрих-кодтар тізімін қалай жасауға болады
- Штрих-код деректерімен Excel электрондық кестесін ашыңыз (мысалы, мақала нөмірлері бар тізім) немесе өз тізіміңізді жасаңыз.
- TbarCode тақтасын ашыңыз.
- Штрих-код деректері бар ұяшықтарды белгілеңіз.
- Штрих-код түрін таңдаңыз (мысалы, код 128).
- Штрих-кодты кірістіру түймешігін басыңыз. Аяқталды!
Ұсынылған:
Neat сканерін қалай орнатуға болады?

Windows немесе Mac жүйесіне арналған таза сканер драйверлерін жүктеп алыңыз Сканердің астыңғы жағына (төменгі жағына) қарап, сканер үлгі нөмірін табыңыз. Сканерді ажыратып, компьютердегі Neat қолданбасын жабыңыз. Драйверлерді жүктеп алу үшін төмендегі диаграммадағы сканер үлгі нөмірін басыңыз
WhatsApp-та штрих-кодты қайдан табуға болады?
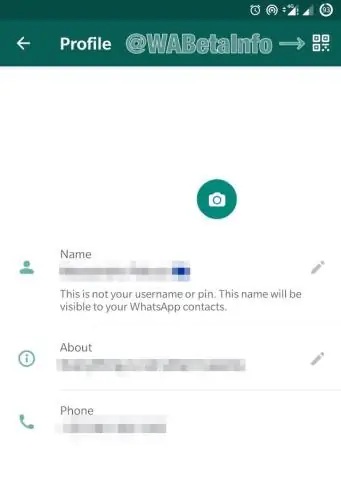
Android жүйесінде WhatsApp штрих-кодын қалай сканерлеуге болады «WhatsApp Web» бетін ашыңыз. Android құрылғыңызда WhatsApp қолданбасын ашыңыз. '⋮' түймесін басыңыз Бұл белгіше экранның жоғарғы оң жақ бұрышында орналасқан. «WhatsApp Web» түймесін басыңыз. Бұл опция ашылмалы мәзірде орналасқан. Камераны QR кодқа бағыттаңыз
Штрих-кодтар қалай тағайындалады?

GTIN екі бөліктен тұрады: UPC компаниясының префиксаны және сол бірегей өнімге тағайындалған нөмір. Бұл бірінші құрамдас, UPC компания префиксі ұзындығы 6 және 10 сан аралығында және сізге GS1 арқылы тағайындалған. Цифрлар саны қанша өнімге нөмірлер тағайындау керектігімен анықталады
Word бағдарламасында штрих-кодтарды қалай басып шығаруға болады?

Microsoft Word құжаттарына штрих-кодтарды кірістіру Қондырмалар қойындысына ауысыңыз. TbarCode тақтасын ашыңыз. Штрих-код түрін таңдаңыз (мысалы, код 128). Штрих-код деректерін енгізіңіз. Штрих-кодтың өлшемін реттеңіз (ені, биіктігі, модуль ені т.б.). Штрих-кодты кірістіру түймешігін басыңыз. Аяқталды
Uniden Bearcat радио сканерін қалай бағдарламалайсыз?
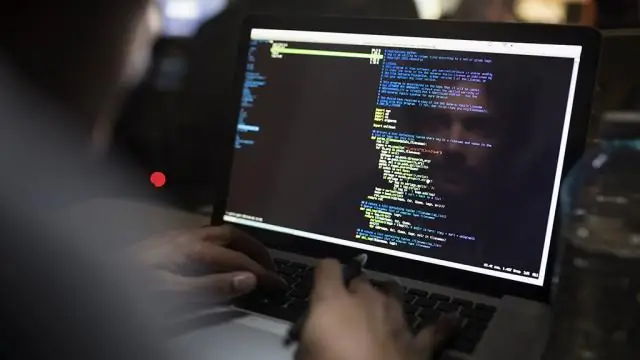
Uniden Bearcat сканерінің портативті үлгісін бағдарламалау Тасымалдағышты сканерлеу режиміне қою үшін «Сканерлеу» түймесін басыңыз және қолмен бағдарламалау режиміне өту үшін «Қолмен» түймесін басыңыз. Сканеріңізде бағдарламалауға болатын бірнеше қолжетімді арналар болады. Пайдаланғыңыз келетін арна нөмірін енгізіп, «Қолмен» түймесін қайтадан басыңыз
