
2025 Автор: Lynn Donovan | [email protected]. Соңғы өзгертілген: 2025-01-22 17:30
USB үшін драйверді орнату дискісін салыңыз штрих-код сканері компьютердің CD/DVD дискісіне. күтіңіз орнату шебер терезесі пайда болады, содан кейін "Орнату", "Орнату" түймесін басыңыз Сканер Драйвер» немесе басқа ұқсас аталған түйме немесе сілтеме. USB құрылғысын орнату үшін экрандағы нұсқауларды орындаңыз штрих-код сканері Windows жүйесіндегі драйвер.
Сондай-ақ білу керек, штрих-код сканерін қалай орнатуға болады?
- Штрих-код сканеріндегі USB қосқышын табыңыз. Штрих-код сканерлері, басқа компьютердің қосымша құрылғылары сияқты, деректер кабелі арқылы компьютерге қосылады.
- Компьютердегі USB портын табыңыз.
- USB кабелін компьютерге немесе перифериялық құрылғыға жалғаңыз.
- Штрих-код оқу бағдарламалық құралын орнатыңыз.
Сол сияқты, штрих-код сканерін қалай түзетемін? Bluetooth штрих-код сканерін қалпына келтіріңіз
- Штрих-код сканерін қосыңыз.
- Қуат түймесін басқан кезде іске қосу түймесін басып тұрыңыз. 15 секундтан кейін сканер дыбыстық сигнал береді.
- Іске қосу түймесін босатыңыз. Сканер 5 рет дыбыс шығарады және қуат өшіріледі.
- Сканерді қайта қосып, төмендегі штрих-кодты сканерлеңіз:
Сондай-ақ, сіз өнім үшін штрих-кодты қалай орнатуға болады?
Өніміңізді штрих-кодтау үшін 10 қадам - Штрихкодтар
- Штрихкод сапа жоспарын жасаңыз.
- GS1 компаниясының префиксін алыңыз.
- Сандарды тағайындау.
- Штрих-кодты басып шығару процесін таңдаңыз.
- Штрих-кодты таңдаңыз.
- Штрих-код өлшемін таңдаңыз.
- Штрих-код мәтінін пішімдеңіз.
- Штрих-код түсін таңдаңыз.
Телефонымды штрих-код сканері ретінде пайдалана аламын ба?
Сіздің Android құрылғы сканерлей алады кез келген штрих-код немесе QR коды бойынша қолдану тегін қолданбасы the Ойын дүкені. Орнатқаннан кейін штрих-кодты сканерлеу қолданба, құрылғыңыздың камерасы алады болуы пайдаланылады сияқты сканер . Сіз алады содан кейін алу байланысты әр түрлі әрекеттер the құрамындағы мазмұн штрих-код.
Ұсынылған:
Neat сканерін қалай орнатуға болады?

Windows немесе Mac жүйесіне арналған таза сканер драйверлерін жүктеп алыңыз Сканердің астыңғы жағына (төменгі жағына) қарап, сканер үлгі нөмірін табыңыз. Сканерді ажыратып, компьютердегі Neat қолданбасын жабыңыз. Драйверлерді жүктеп алу үшін төмендегі диаграммадағы сканер үлгі нөмірін басыңыз
WhatsApp-та штрих-кодты қайдан табуға болады?
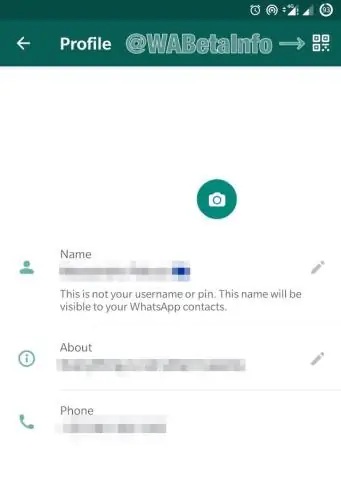
Android жүйесінде WhatsApp штрих-кодын қалай сканерлеуге болады «WhatsApp Web» бетін ашыңыз. Android құрылғыңызда WhatsApp қолданбасын ашыңыз. '⋮' түймесін басыңыз Бұл белгіше экранның жоғарғы оң жақ бұрышында орналасқан. «WhatsApp Web» түймесін басыңыз. Бұл опция ашылмалы мәзірде орналасқан. Камераны QR кодқа бағыттаңыз
Windows жүйесінде Sublime Text қалай орнатуға және орнатуға болады?

Windows жүйесінде орнату 2-қадам – Енді орындалатын файлды іске қосыңыз. 3-қадам – Енді Sublime Text3 орнату үшін тағайындалған орынды таңдап, «Келесі» түймесін басыңыз. 4-қадам − Тағайындалған қалтаны тексеріп, Орнату түймесін басыңыз. 5-қадам – Енді орнатуды аяқтау үшін Аяқтау түймесін басыңыз
Word бағдарламасында штрих-кодтарды қалай басып шығаруға болады?

Microsoft Word құжаттарына штрих-кодтарды кірістіру Қондырмалар қойындысына ауысыңыз. TbarCode тақтасын ашыңыз. Штрих-код түрін таңдаңыз (мысалы, код 128). Штрих-код деректерін енгізіңіз. Штрих-кодтың өлшемін реттеңіз (ені, биіктігі, модуль ені т.б.). Штрих-кодты кірістіру түймешігін басыңыз. Аяқталды
Uniden Bearcat радио сканерін қалай бағдарламалайсыз?
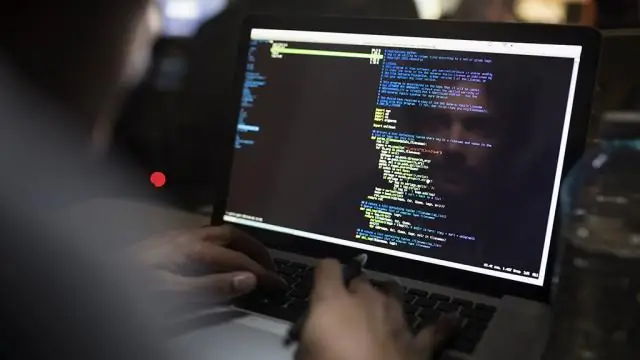
Uniden Bearcat сканерінің портативті үлгісін бағдарламалау Тасымалдағышты сканерлеу режиміне қою үшін «Сканерлеу» түймесін басыңыз және қолмен бағдарламалау режиміне өту үшін «Қолмен» түймесін басыңыз. Сканеріңізде бағдарламалауға болатын бірнеше қолжетімді арналар болады. Пайдаланғыңыз келетін арна нөмірін енгізіп, «Қолмен» түймесін қайтадан басыңыз
