
Мазмұны:
2025 Автор: Lynn Donovan | [email protected]. Соңғы өзгертілген: 2025-01-22 17:30
Қадамдар
- Бастауды ашыңыз..
- Параметрлер түймесін басыңыз..
- Жекешелендіру түймесін басыңыз. Бұл монитор тәрізді белгішесі Windows параметрлері бетінде.
- Тақырыптар түймесін басыңыз. Бұл жекелендіру терезесінің сол жағындағы қойынды.
- басыңыз Жұмыс үстелінің белгішесі параметрлері.
- түймесін басыңыз белгішесі Сіз тілейсіз өзгерту .
- басыңыз Белгішені өзгерту .
- таңдаңыз белгішесі .
Мұнда жұмыс үстелінің белгішелерін қалай өзгертуге болады?
Windows 8 және 10 жүйелерінде бұл Басқару тақтасы > Жекелендіру> Жұмыс үстелінің белгішелерін өзгерту . Қолдану the құсбелгілері the “ Жұмыс үстелінің белгішелері қайсысын таңдау үшін” бөлімін таңдаңыз белгішелер жалғастырғыңыз келеді сіздің жұмыс үстеліңіз . Кімге өзгерту а белгішесі , таңдаңыз белгішесі Сіз тілейсіз өзгерту содан кейін басыңыз the “ Белгішені өзгерту ” түймесі.
Сонымен қатар, жұмыс үстеліндегі төте жолдарды қалай өзгертуге болады? Виртуалды ауысу үшін жұмыс үстелдері , TaskView тақтасын ашып, түймесін басыңыз жұмыс үстелі ауысқыңыз келеді. Сондай-ақ жылдам ауысуға болады жұмыс үстелдері пернетақта арқылы Тапсырма көрінісі тақтасына өтпей-ақ төте жолдар Windows пернесі + Ctrl + сол жақ көрсеткі және Windows пернесі + Ctrl + оң жақ көрсеткі.
Осылайша, Windows 10 жүйесінде жұмыс үстелінің белгішелерін қалай өзгертуге болады?
1-қадам: түймесін басыңыз Windows +I Параметрлер тақтасын ашу үшін және Даралау параметрлеріне кіру үшін Жекешелендіру түймесін басыңыз. 2-қадам: түртіңіз Өзгерту жұмыс үстелі белгішелер Жекешелендіру бөлімінде жоғарғы сол жақта терезе . 3-қадам: Жұмыс үстелінде Белгіше Параметрлер терезе , таңдаңыз белгішесі осының ДК және басыңыз Белгішені өзгерту.
Жұмыс үстеліндегі белгішелерден қалай құтылуға болады?
Теру бағанында «Төте жолды» көрмесеңіз, белгішесі файлдар, қалта немесе бағдарлама болып табылады. Тінтуірдің оң жақ түймешігін басыңыз белгішесі сіз қалар едіңіз жою және басыңыз» Жою -ге жою the белгішесі . Кімге жою бірнеше белгішелер бірден біреуін басыңыз белгішесі , «Ctrl» пернесін басып тұрып, қосымша түймесін басыңыз белгішелер оларды таңдау үшін.
Ұсынылған:
Қашықтағы жұмыс үстелі қолданбасын қалай жасауға болады?
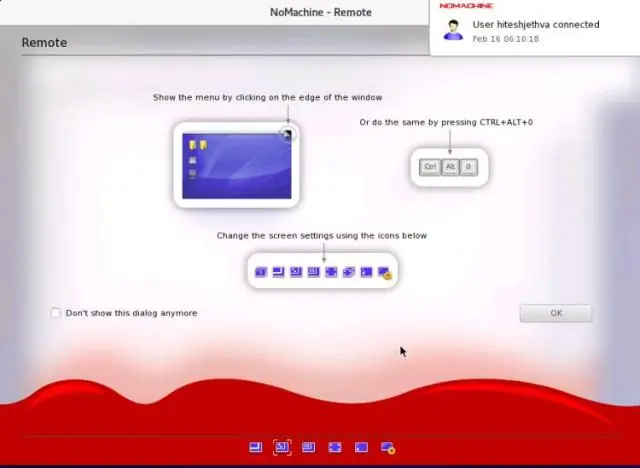
Компьютерде қашықтағы қосылымдарға рұқсат беру үшін «Бастау» түймесін басып, «Компьютер» түймесін тінтуірдің оң жақ түймешігімен басып, одан кейін «Сипаттар» түймесін басу арқылы Ашық жүйеге қосылғыңыз келеді. Қашықтағы параметрлерді басыңыз. Пайдаланушыларды таңдау түймешігін басыңыз. Қашықтағы жұмыс үстелі пайдаланушылары тілқатысу терезесінде Қосу түймешігін басыңыз. Пайдаланушыларды немесе топтарды таңдау тілқатысу терезесінде келесі әрекеттерді орындаңыз:
IPhone белгішелерінің атын өзгертуге болады ма?
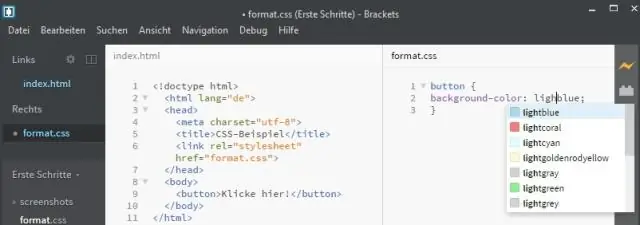
Орнатылғаннан кейін, белгішенің атын өзгерту үшін сізге қажет белгішені жылжытқыңыз келгендей түртіп, ұстап тұрыңыз және белгішені тағы бір рет түртіңіз. Белгішені қайта атаудың өңдеу терезесі ашылады және сіз белгішеңіздің атын оңай өзгерте аласыз және лездік нәтижелер үшін «Қолдану» түймесін баса аласыз
Жұмыс үстелі белгішелеріне фон түсін қалай қосуға болады?
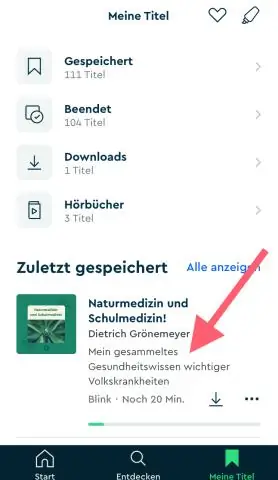
Элемент ашылмалы мәзірінде "Белгішені" таңдаңыз. Түс палитрасын көру үшін "Түс 1" астындағы кішкентай көрсеткі ұшын басыңыз. Палитрадағы түстердің бірін белгішенің фон түсі ретінде таңдау үшін басыңыз. Жаңа параметрлерді сақтау және Кеңейтілген көрініс пен дисплей сипаттары терезелерін жабу үшін «OK» түймесін екі рет басыңыз
Solidworks анимациясында камера көрінісін қалай өзгертуге болады?
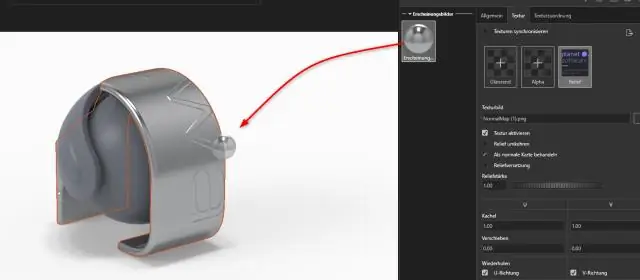
Камера көрінісі бағытын анимациялау MotionManager дизайн тармағындағы Бағдар мен камера көріністерін тінтуірдің оң жақ түймешігімен басып, Көрініс кілтін жасауды өшіру пәрменін таңдаңыз. Уақыт жолағын басталу уақытынан өткен жаңа орынға сүйреңіз. Негізгі нүктені Бағдар және Камера көріністері жолынан уақыт жолағына сүйреп апарып, Кілтті орналастыру пәрменін таңдаңыз
Samsung планшетін жұмыс үстелі режиміне қалай өзгертуге болады?
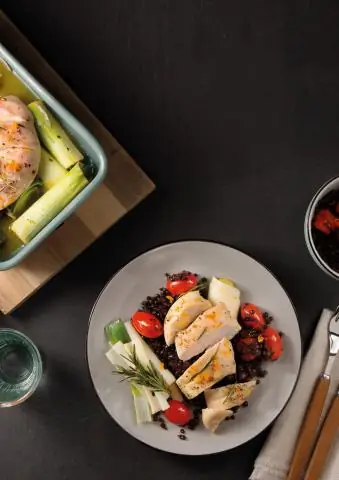
Әрекеттер орталығына кіру үшін экранның ортасына оңға сырғытыңыз, одан кейін Планшет режимі түймесін түртіңіз. Компьютер режиміне оралу үшін Планшет режимін қайта түртіңіз. Сонымен қатар, «Параметрлер-> Жүйе-> Планшет режимі» тармағына өту арқылы планшет және компьютер режимдері арасында ауысуға болады
