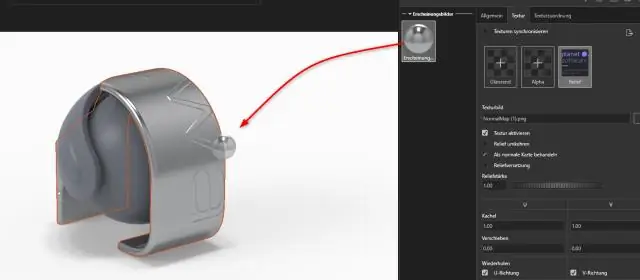
Мазмұны:
2025 Автор: Lynn Donovan | [email protected]. Соңғы өзгертілген: 2025-01-22 17:30
Камераны көру бағытын анимациялау
- Ориентация және тінтуірдің оң жақ түймешігін басыңыз Камера көріністері MotionManager дизайн ағашында және Өшіру опциясын таңдаңыз Көру Кілт жасау.
- Уақыт жолағын басталу уақытынан өткен жаңа орынға сүйреңіз.
- Негізгі нүктені «Бағдар» және түймешігін басыңыз Камера көріністері уақыт жолағына апарып, Кілтті орналастыру опциясын таңдаңыз.
Тиісінше, Solidworks қозғалысы кезінде камераның бұрышын қалай өзгертуге болады?
«Бағдар және» жанындағы пернені тінтуірдің оң жақ түймешігімен басыңыз Камера Көрулер' және ' таңдаңыз Камера Көрініс'. Қалқымалы терезе таңдауға мүмкіндік береді камера басынан бастап пайдалануға болады анимация . Содан кейін уақыт тақтасының бойына «Бағдар және Камера Басқасын таңдау үшін View' түймесін басыңыз камера.
Оған қоса, Solidworks жүйесінде қозғалысты қалай көрсетесіз? Бастау үшін а қозғалыс оқу SOLIDWORKS «басуға болады Қозғалыс Төменгі сол жақ бұрыштағы зерттеу 1» қойындысы SOLIDWORKS пайдаланушы интерфейсі. «Кеңейту» түймесін басуды ұмытпаңыз Қозғалыс Менеджер». көрсету the SOLIDWORKS қозғалысы Менеджер хронологиясы көрініс . Ең бірінші орындағыңыз келетін модельдеу түрін таңдау керек.
Сондай-ақ, Solidworks бағдарламасында қалай анимациялауға болатынын білесіз бе?
Негізгі нүктеге негізделген анимация жасау үшін:
- Қозғалысты зерттеуден анимация ретінің ұзақтығын орнату үшін уақыт жолағын сүйреңіз.
- Құрастыру компонентін анимация тізбегінің соңғы орнына сүйреңіз.
- Кілтті орналастыру үшін тінтуірдің оң жақ түймешігімен басыңыз немесе кілтті автоматты түрде орналастыру үшін Autokey (тек анимация) таңдаңыз.
Solidworks жүйесінде камераны қалай пайдалануға болады?
Камераны қосу және орналастыру үшін:
- Камера шанасын қамтитын құрастыру құжатын ашыңыз.
- Алдыңғы (Стандартты құралдар тақтасы) түймесін басыңыз.
- Шамдар, Камералар және Көрініс (MotionManager ағашы) тармағын тінтуірдің оң жақ түймешігімен басып, Камера қосу опциясын таңдаңыз.
- PropertyManager ішіндегі Мақсатты нүкте астынан Таңдау бойынша мақсатты таңдаңыз.
Ұсынылған:
Hana студиясында BW көрінісін қалай жүктеп алуға болады?

HANA Studio бағдарламасында жаңа BW жобасын жасау SAP HANA Studio бағдарламасын ашыңыз және жаңа жоба жасаңыз. Windows → Перспективаны ашу → Басқа тармағына өтіңіз. BW модельдеу → Келесі скриншотта көрсетілгендей OK түймесін басыңыз
Жұмыс үстелі белгішелерінің көрінісін қалай өзгертуге болады?

Қадамдар Бастауды ашыңыз.. Параметрлер түймесін басыңыз. Жекешелендіру түймесін басыңыз. Бұл Windows параметрлері бетіндегі монитор тәрізді белгіше. Тақырыптар түймесін басыңыз. Бұл жекелендіру терезесінің сол жағындағы қойынды. Жұмыс үстелі белгішесі параметрлері түймесін басыңыз. Өзгерткіңіз келетін белгішені басыңыз. Белгішені өзгерту түймесін басыңыз. Белгішені таңдаңыз
Google 360 көрінісін қалай ендіруге болады?
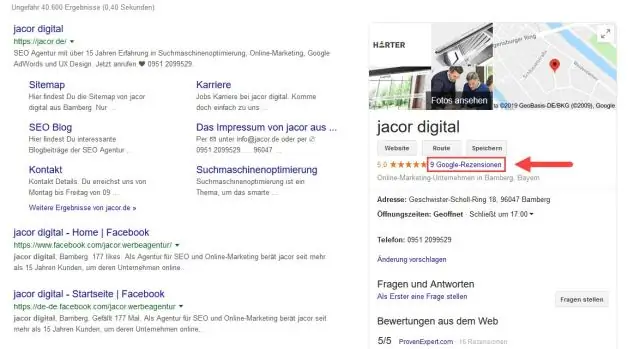
360 градустық фотосуреттерді ендіру Компьютерде Google Maps қолданбасын ашыңыз және Street View қолданбасымен пайдаланған есептік жазбаға кіргеніңізге көз жеткізіңіз. Мәзір түймесін басыңыз. Сіздің үлестеріңіз түймесін басыңыз. Фотосуреттер түймесін басыңыз. Енгізгіңіз келетін фотосуретті таңдаңыз. Қосымша түймесін басыңыз. Бөлісу немесе кескінді ендіру опциясын таңдаңыз. Пайда болған жолақтың жоғарғы жағында Embedimage таңдаңыз
IE 11-де үйлесімділік көрінісін қалай ашуға болады?
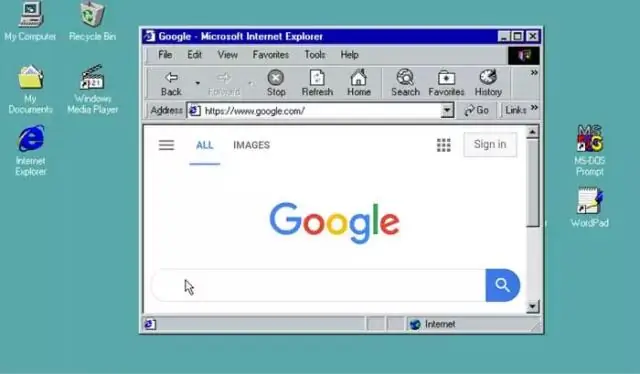
Internet Explorer 11(IE11) ішінде үйлесімділік көрінісін қосу әдісіIE11 жоғарғы оң жақ бұрышындағы Параметрлер белгішесін басыңыз: Ашылмалы мәзірден Үйлесімділік көрінісі параметрлері элементін таңдаңыз. Үйлесімділікті көру мүмкіндігін қосу үшін «Microsoft үйлесімділік тізімдерін пайдалану» құсбелгісін қойыңыз
Adobe анимациясында қалам құралын қалай пайдалануға болады?

Adobe Animate көмегімен сызықтар мен пішіндерді сызыңыз. Бекіткіш нүктелерді қосу немесе жою Өзгертетін жолды таңдаңыз. Қалам құралында тінтуір түймесін басып тұрыңыз, содан кейін Қалам құралын, Бекіту нүктесін қосу құралын немесе Анкерлік нүктені жою құралын таңдаңыз. Бекіту нүктесін қосу үшін меңзерді жол сегментінің үстіне қойып, басыңыз
