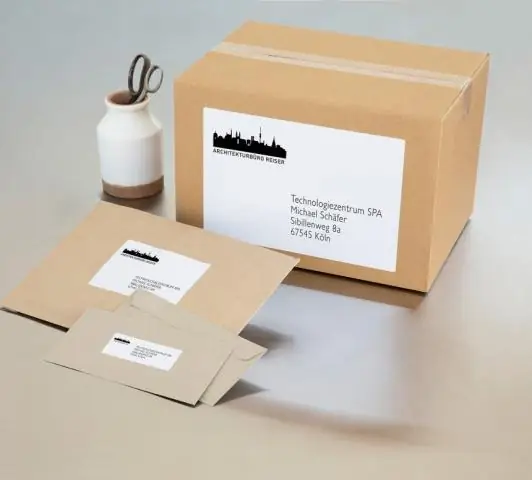
2025 Автор: Lynn Donovan | [email protected]. Соңғы өзгертілген: 2025-01-22 17:30
Келесіге өту үшін «Tab» пернесін басыңыз карта сіздің парақшаңызда. қойыңыз Avery шатыр карталары аяқтағаннан кейін принтер науасына салыңыз. Содан кейін Office түймешігін таңдап, « Басып шығару « және » Басып шығару . нөмірін енгізіңіз карталар Сіз тілейсіз басып шығару ішінде » Басып шығару тілқатысу терезесін ашыңыз, содан кейін «OK» түймесін басыңыз.
Адамдар сонымен қатар Word бағдарламасында шатыр картасын қалай басып шығаруға болады?
Microsoft Word бағдарламасында өзіңіздің шатыр карталарыңызды қалай басып шығаруға болады
- 1-қадам: Шатыр картасы үлгісін жүктеп алыңыз. Бос жазба карталары үшін Microsoft Word үлгісін жүктеп алыңыз.
- 2-қадам: Microsoft Word бағдарламасында үлгіні ашыңыз. Microsoft Word бағдарламасында жаңа ғана жүктеп алған үлгіні ашыңыз (кейбіреулері автоматты түрде ашылған болуы мүмкін).
- 3-қадам: Шатыр карталарын жасаңыз.
- 4-қадам: Шатыр карталарын басып шығарыңыз.
Сондай-ақ, Avery шатыр карталарын біріктіру поштасын қалай жіберуге болады? Қадамдар келесідей:
- Таспаның Пошта жіберулер қойындысында Біріктіруді бастау элементін кеңейтіп, Белгілер тармағын таңдаңыз.
- Белгі параметрлері тілқатысу терезесінде Жапсырма жеткізушілері ашылмалы тізімінен Avery US Letter параметрін таңдаңыз, содан кейін Өнім нөмірі тізімінен 5302 Small Tent Cards таңдаңыз, содан кейін OK түймесін басыңыз.
Кейіннен, Avery шатыр карталарын екі жағынан қалай басып шығаруға болады?
А шатыр картасы аты немесе басқа ақпараты бар қағаз парағы басылған бастап дұрыс көрсетілуі үшін оған басыңыз екі жағы жартысын бүктеп, үстелге немесе үстелге қойғанда. Дұрыстап басып шығару а шатыр картасы , ақпарат болып табылады басылған пайда болуы керек екеуі де дұрыс жағы бірінде жоғары және төңкеру жағы парақтың.
Word бағдарламасында Avery 5305 шатырын қалай басып шығаруға болады?
Егер сіз оларды бір уақытта жасағыңыз келсе, содан кейін Сөздер Құралдар мәзірінен Белгілерді таңдаңыз. Белгілер бөлімдерінде Параметрлер тармағын таңдаңыз. Таңдау Орташа 5305 - Шатыр картасы , содан кейін OK түймесін басыңыз. Теруге болатын 4 аймақ болатын құжатты басыңыз.
Ұсынылған:
Рождестволық мекен-жай белгілерін қалай басып шығаруға болады?

Word бағдарламасының біріктіру құралы арқылы Рождестволық жапсырмаларды басып шығару жолы БІРІНШІ ҚАДАМ: Құжат түрін таңдаңыз. Оңай! ЕКІНШІ ҚАДАМ: Бастапқы құжатты таңдаңыз. Егер сіз Avery белгілерімен бірдей белгілерді басып шығарсаңыз, кірістірілген Avery үлгісін пайдалануыңыз керек. ҮШІНШІ ҚАДАМ: Алушыларды таңдаңыз. ТӨРТІНШІ ҚАДАМ: Жапсырмаларыңызды реттеңіз. БЕСІНШІ ҚАДАМ: Белгілерді алдын ала қараңыз. АЛТЫНШЫ ҚАДАМ: біріктіруді аяқтаңыз
Windows 10 жүйесінде қалтаның мазмұнын қалай басып шығаруға болады?
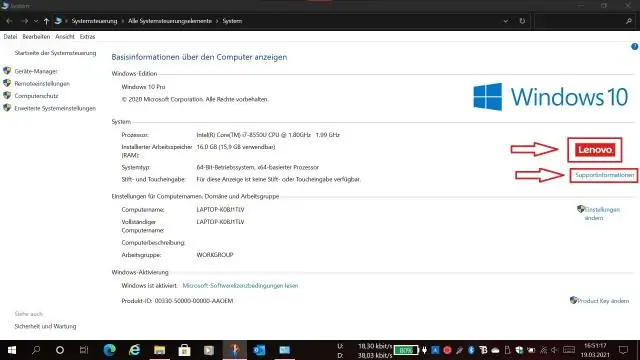
Windows 10 жүйесінде қалталардың мазмұнын пәрмен жолын пайдалану арқылы басып шығару Пәрмен жолын ашыңыз. Ол үшін «Бастау» түймесін басып, CMD деп теріңіз, содан кейін «Әкімші ретінде іске қосу» түймесін тінтуірдің оң жақ түймешігімен басыңыз. Каталогты мазмұнын басып шығарғыңыз келетін қалтаға өзгертіңіз. Келесі пәрменді теріп, Enter пернесін басыңыз: dir > listing.txt
Гант диаграммасынсыз MS жобасын қалай басып шығаруға болады?
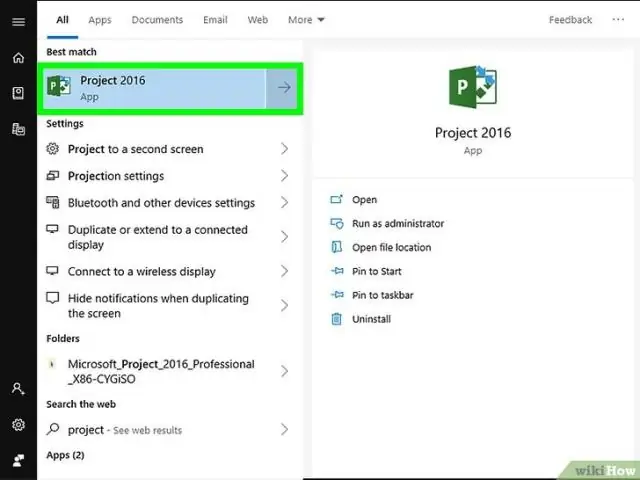
3 Жауаптар. MS Project 2007 бағдарламасында бұл алдымен көріністі «Тапсырмалар парағы» түріне өзгерту арқылы мүмкін болады. Мұны істеу үшін Көрініс мәзіріне өтіп, Қосымша көріністер түймесін басып, «Тапсырмалар парағы» таңдаңыз. Енді басып шығарған кезде ол Гант диаграммасын және төменгі жағындағы таңбаны өткізбейді
Word бағдарламасында Avery белгілерін қалай басып шығаруға болады?
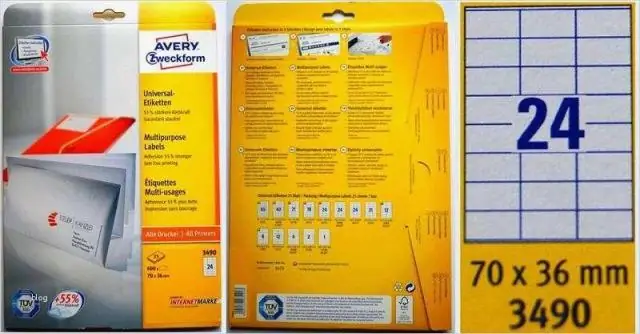
Word құжаты ашық кезде экранның жоғарғы жағына өтіп, Пошталар > Белгілер > Параметрлер тармағын таңдаңыз. (Word бағдарламасының ескірген нұсқаларында Параметрлер параметрі беттің жоғарғы жағындағы Құралдар ішінде орналасқан.) Белгі жеткізушілері жанындағы ашылмалы мәзірден Avery US Letter параметрін таңдаңыз. Содан кейін Avery өнім нөмірін табу үшін айналдырып, OK түймесін басыңыз
Brother принтерінде соңғы басып шығару тапсырмасын қалай қайта басып шығаруға болады?

PrinterFunction астындағы "Тапсырманы кезекке қою" тармағын таңдаңыз. JobSpooling ішіндегі "Қайта басып шығаруды пайдалану" құсбелгісін қойыңыз. Соңғы басып шығару тапсырмасын қайта басып шығарыңыз. (Windows пайдаланушылары үшін) Кеңейтілген қойындысын, содан кейін Басқа басып шығару опциясын басыңыз. «Пайдаланушыны қайта басып шығару» опциясын таңдап, «Қайта басып шығаруды пайдалану» құсбелгісін қойыңыз. OK түймесін басыңыз. Құжатты әдеттегідей басып шығарыңыз
