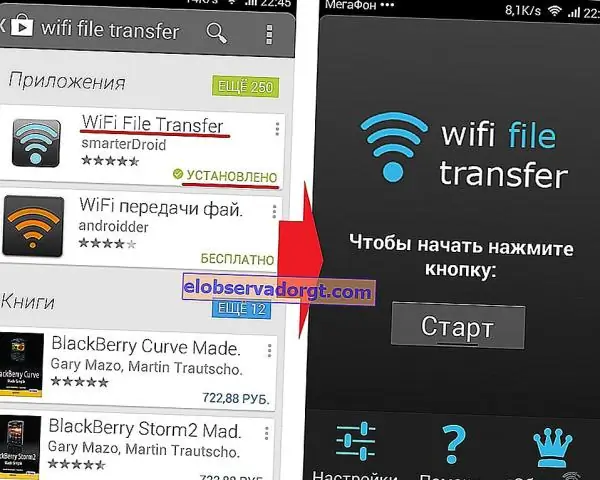
2025 Автор: Lynn Donovan | [email protected]. Соңғы өзгертілген: 2025-01-22 17:30
Нысандарды бір S3 шелекінен екіншісіне көшіру үшін мына қадамдарды орындаңыз:
- Жаңасын жасау S3 шелек .
- AWS пәрмен жолы интерфейсін (AWS CLI) орнатыңыз және конфигурациялаңыз.
- Көшіру нысандар арасында the S3 шелектері .
- Нысандардың көшірілгенін тексеріңіз.
- Бар API қоңырауларын жаңасына жаңартыңыз шелек аты.
Сонымен, деректерді бір шелектен екіншісіне қалай тасымалдауға болады?
Деректеріңізді бір шелектен екіншісіне жылжыту үшін:
- 1-қадам) Жаңа шелек жасаңыз. Консоль gsutil. REST APIS код үлгілері.
- 2-қадам) Нысандарды ескі шелектен жаңа шелекке көшіріңіз. Console gsutil REST API интерфейстері.
- 3-қадам) Ескі шелектегі нысандарды жойыңыз. Console gsutil REST API интерфейстері.
Содан кейін сұрақ туындайды: қалтаны бір s3 шелектен екіншісіне қалай көшіруге болады? Көшіру арасында S3 шелектері Бұл болады көшіру бастап бір мақсат шелек басқа шелекке . Енді сіз оны мына жерден жасай аласыз S3 әкімші интерфейсі. Тек кіріңіз бір шелек барлығын таңдаңыз қалталар әрекеттер-> көшіру . Содан кейін жаңасына көшіңіз шелек әрекеттер->қою.
Осыны ескере отырып, файлдарды ec2-ден s3 шелекіне қалай тасымалдауға болады?
Файлдарды EC2-ден S3-ке тасымалдау
- IAM жасау. IAM бақылау тақтасына кіріңіз, s3 толық кіру рұқсаты бар топ жасаңыз.
- Aws конфигурациялау. ec2 данасына кіріңіз, келесі пәрменмен aws конфигурациялауыңыз қажет.
- Байланысты тексеріңіз. Келесі пәрменді S3 шелегі мен қалтасына тексеріңіз.
- Файлды тасымалдау.
- Файлды S3-тен Ec2-ге жүктеп алыңыз.
- Анықтама.
AWS s3 синхрондауы файлдарды жояды ма?
2 Жауаптар. Әдепкі бойынша, aws синхрондау пәрмен (құжаттаманы қараңыз) жасайды емес файлдарды жою . Ол жай ғана жаңа немесе өзгертілген көшіреді файлдар межелі жерге. пайдалану -- жою опция файлдарды жояды межелі жерде бар, бірақ көзде жоқ.
Ұсынылған:
Файлдарды Azure VM жүйесіне қалай тасымалдауға болады?
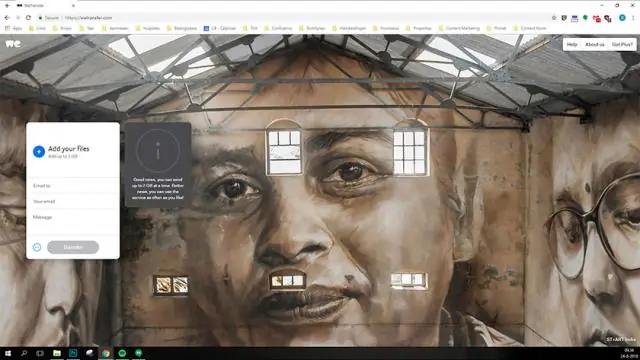
Файлдарды жергілікті компьютерден Azure VM-ге және кері көшіру Қосылу түймесін басқаннан кейін қашықтағы сеанс үшін VM-ге RDP файлын ашу немесе сақтау сұралады. RDP файлын тінтуірдің оң жақ түймешігімен басып, ашылмалы мәзірден Өңдеу пәрменін таңдаңыз. Дискілерді кеңейтіңіз және виртуалды машинаңыздан ортақ пайдаланғыңыз келетін жергілікті дискілерді басыңыз (мен C дискісін таңдадым), содан кейін OK түймесін басыңыз
Файлдарды сыртқы қатты дискіден компьютерге қалай тасымалдауға болады?

Сыртқы қатты дискіні жаңа компьютерге қосыңыз. Қосылым әдісі бірдей болғанымен, бұл қосылым aUSB немесе FireWire қосылымын пайдалануы мүмкін. Егер сізде USB қосылымы болса, USB сымын сыртқы қатты дискіге, содан кейін компьютердегі ашық USB портына қосыңыз
Droid Turbo-дан файлдарды компьютерге қалай тасымалдауға болады?
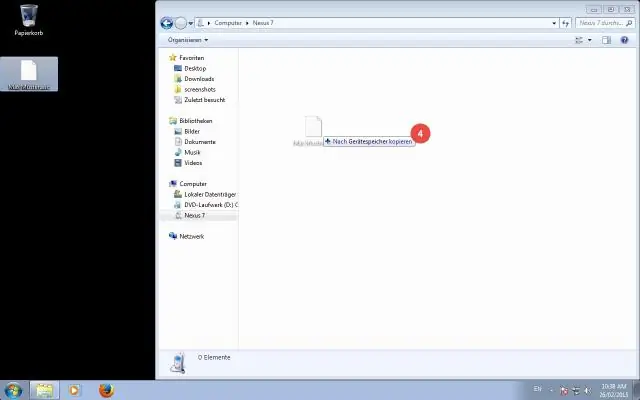
Құрылғыны берілген USB кабелі арқылы компьютерге қосыңыз. Қажет болса, Күй жолағын (телефон экранының жоғарғы жағындағы уақыт, сигнал күші және т.б. көрсетілген аймақ) түртіп, ұстап тұрыңыз, содан кейін төменгі жағына сүйреңіз. Төмендегі сурет тек мысал. USB белгішесін түртіңіз, содан кейін File Transfers таңдаңыз
FTP клиенті арқылы файлдарды қалай тасымалдауға болады?
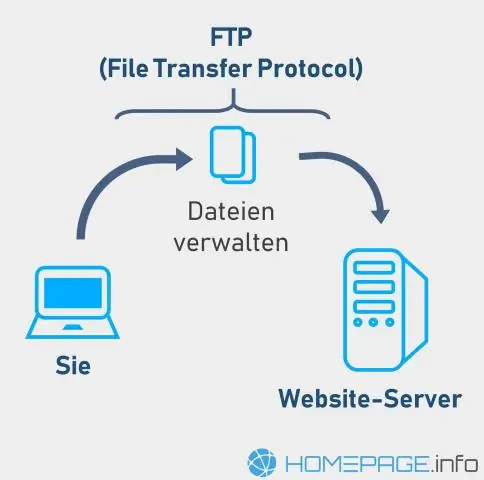
Файлдарды қашықтағы жүйеге көшіру жолы (ftp) Жергілікті жүйедегі бастапқы каталогқа өзгертіңіз. ftp қосылымын орнатыңыз. Мақсатты каталогқа өзгертіңіз. Мақсатты каталогқа жазу рұқсатыңыз бар екеніне көз жеткізіңіз. Тасымалдау түрін екілік етіп орнатыңыз. Жалғыз файлды көшіру үшін put пәрменін пайдаланыңыз. Бірнеше файлды бірден көшіру үшін, themput пәрменін пайдаланыңыз
LG g6 құрылғысынан файлдарды компьютерге қалай тасымалдауға болады?
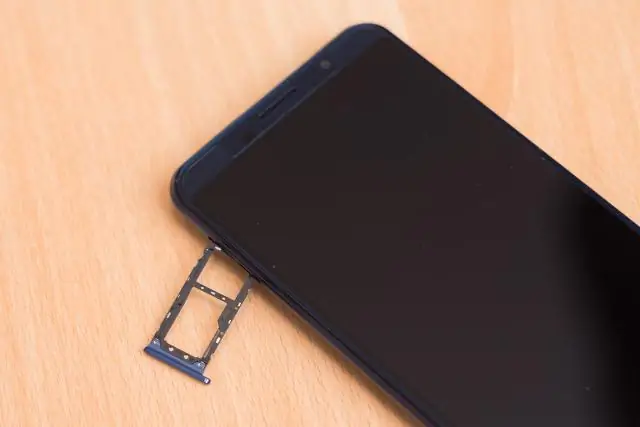
Құрылғыны компьютерге USB кабелі арқылы қосыңыз. Құрылғыда USB қосылымын таңдау сұралса, Media device (MTP) опциясын таңдаңыз. Басқа сыртқы құрылғылар сияқты файлдарды сүйреп апару үшін компьютерде пайда болатын File Transfer терезесін пайдаланыңыз. Құрылғыны Windows жүйесінен шығарып, USB кабелін ажыратыңыз
