
Мазмұны:
2025 Автор: Lynn Donovan | [email protected]. Соңғы өзгертілген: 2025-01-22 17:30
Қосылу сыртқы қатты диск жаңасына компьютер . Бұл қосылымның біреуін пайдалануы мүмкін aUSB немесе FireWire қосылымы the қосылу әдісі the бірдей. Сізде бар деп болжасаңыз USB қосылым, аша USB сымға салыңыз сыртқы қатты диск , содан кейін ашық USB флеш порт қосулы компьютер.
Осыны ескере отырып, фотосуреттерді сыртқы қатты дискіден Windows 10 жүйесіне қалай тасымалдауға болады?
Фотосуреттерді сыртқы қатты дискіге қолмен қалай тасымалдауға болады
- Бастау мәзірінен, тапсырмалар тақтасынан немесе жұмыс үстелінен File Explorer бағдарламасын іске қосыңыз.
- Фотосуреттерді тасымалдағыңыз келетін қалтаны көру үшін сыртқы дискінің жанындағы ашылмалы көрсеткіні басыңыз.
- Сыртқы қатты дискіге сақтық көшірме жасағыңыз келетін суретке өтіңіз.
Сол сияқты, файлдарды ескі компьютерімнен жаңа Windows 10 компьютеріме қалай тасымалдауға болады? Қол қою жаңа Windows 10 компьютеріңізге бірге the сіз пайдаланған Microsoft тіркелгісі ескі компьютер . Содан кейін қосыңыз the портативті қатты диск жаңа компьютеріңізге . Microsoft тіркелгісімен кіру арқылы параметрлерді автоматты түрде орнатыңыз аудару сіздің жаңа компьютер.
Сол сияқты, файлдардың сақтық көшірмесін сыртқы қатты дискіге қалай жасауға болады?
3. Сыртқы қатты дискіге файлдардың сақтық көшірмесін жасау жолы
- Сыртқы дискіні қосыңыз және деректердің сақтық көшірмесін жасау бағдарламалық құралын іске қосыңыз.
- «Сақтық көшірме жасау» > «Файлдың сақтық көшірмесін жасау» таңдаңыз.
- «Файл қосу» немесе «Қалта қосу» түймесін басу арқылы файлдар мен қалталарды қосыңыз.
- Сақтық көшірме жасау орны ретінде сыртқы қатты дискіні таңдаңыз.
- Сақтық көшірме жиілігін жоспарлаңыз және «Сақтық көшірме жасауды бастау» түймесін басыңыз.
Файлдарды ноутбуктен USB-ге қалай тасымалдауға болады?
Қадамдар
- Флэш-дискіні компьютерге қосыңыз. Флэш-дискіңіз компьютер корпусындағы төртбұрышты USB порттарының біріне қосылуы керек.
- Бастауды ашыңыз..
- File Explorer ашыңыз..
- Осы компьютерді басыңыз.
- Флэш-дискіні ашыңыз.
- Жылжыту үшін файлдарды таңдаңыз.
- Басты түймесін басыңыз.
- Жылжыту түймесін басыңыз.
Ұсынылған:
Фотосуреттерді iPhone-дан компьютердегі сыртқы қатты дискіге қалай тасымалдауға болады?
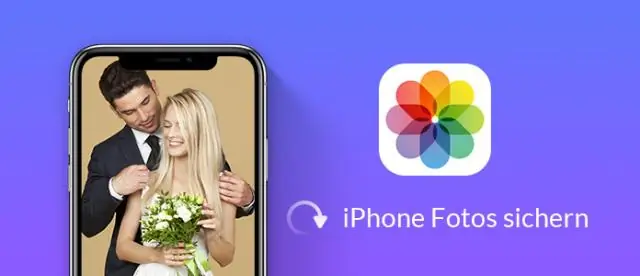
Міне, мұны қалай істеу керек. Сәйкес USB кабелін пайдаланып iPhone немесе iPad құрылғысын компьютерге қосыңыз. Бастау мәзірінен, жұмыс үстелінен, орта тақтадан Фотосуреттер қолданбасын іске қосыңыз. Импорттау түймесін басыңыз. Импорттауды қаламайтын кез келген фотосуретті басыңыз; әдепкі бойынша импорттау үшін барлық жаңа фотосуреттер таңдалады. Жалғастыру түймесін басыңыз
Directv DVR жазбаларын сыртқы қатты дискіге қалай тасымалдауға болады?
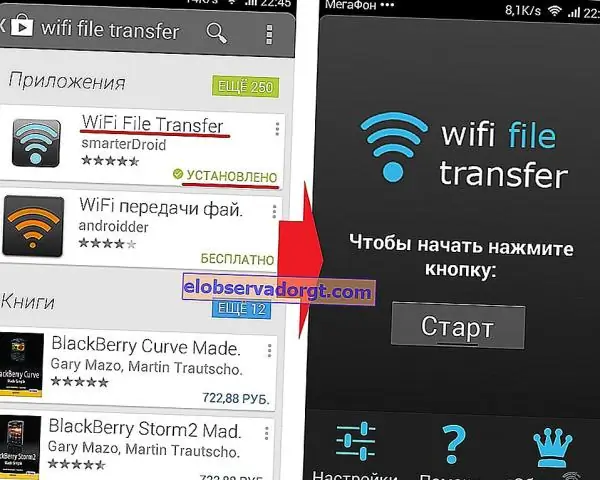
Сыртқы қатты дискіні DirecTV DVR құрылғысына қалай қосуға болады DVR құрылғысын қуат көзінен ажыратып, құрылғының артындағы «SATA» деп белгіленген портты табыңыз. eSATA кабелін DVR құрылғысының артына жалғаңыз, содан кейін кабельдің қарама-қарсы ұшын портативті қатты дискідегі SATA портына салыңыз. Қатты дискіні қуат көзіне қосып, оны қосыңыз
Droid Turbo-дан файлдарды компьютерге қалай тасымалдауға болады?
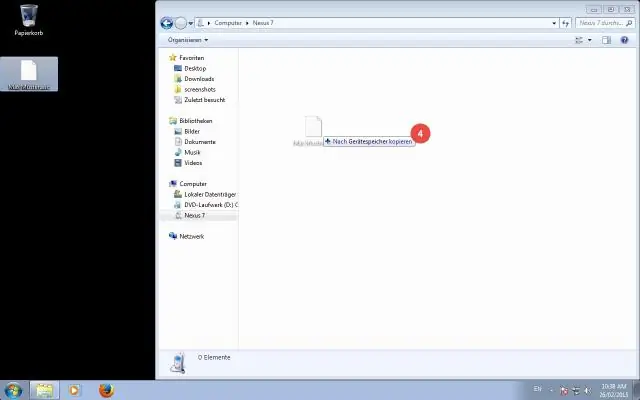
Құрылғыны берілген USB кабелі арқылы компьютерге қосыңыз. Қажет болса, Күй жолағын (телефон экранының жоғарғы жағындағы уақыт, сигнал күші және т.б. көрсетілген аймақ) түртіп, ұстап тұрыңыз, содан кейін төменгі жағына сүйреңіз. Төмендегі сурет тек мысал. USB белгішесін түртіңіз, содан кейін File Transfers таңдаңыз
LG g6 құрылғысынан файлдарды компьютерге қалай тасымалдауға болады?
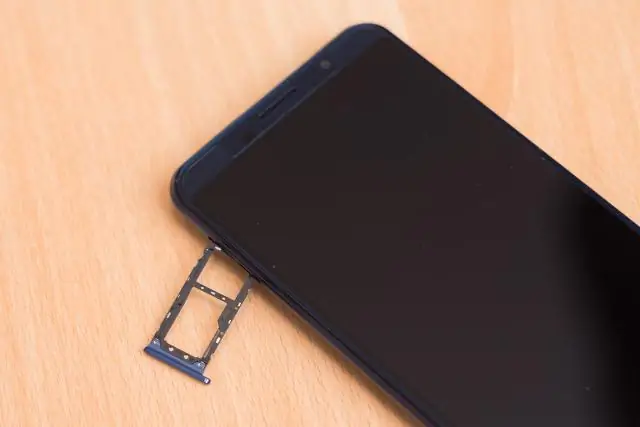
Құрылғыны компьютерге USB кабелі арқылы қосыңыз. Құрылғыда USB қосылымын таңдау сұралса, Media device (MTP) опциясын таңдаңыз. Басқа сыртқы құрылғылар сияқты файлдарды сүйреп апару үшін компьютерде пайда болатын File Transfer терезесін пайдаланыңыз. Құрылғыны Windows жүйесінен шығарып, USB кабелін ажыратыңыз
Қатты дискіден жойылған файлдарды қалай қалпына келтіруге болады?
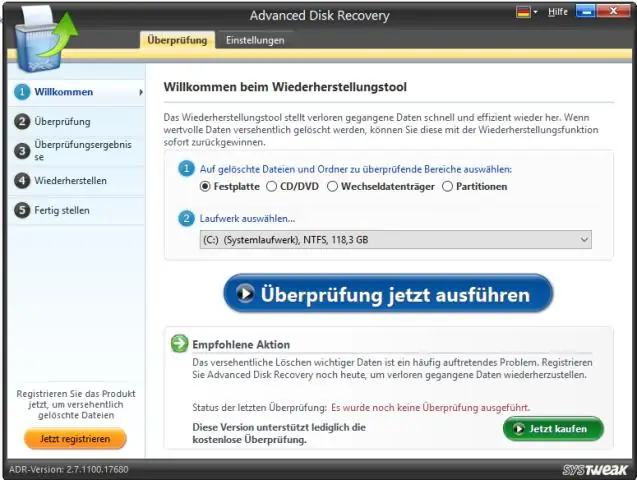
Disk Drill Launch Disk Drill көмегімен жоғалған деректерді қалпына келтіріңіз. Жойылған файлдарды қалпына келтіру үшін Disk Drill forWindows жүктеп алыңыз. Диск және қалпына келтіру түрін таңдаңыз. Қол жетімді дискілер тізімінен жойылған деректерді қалпына келтіргіңіз келетін дискіні табыңыз. Жойылған файлдарды қалпына келтіріңіз. Жойылған файлдарды шығарып алуды жалғастырыңыз
