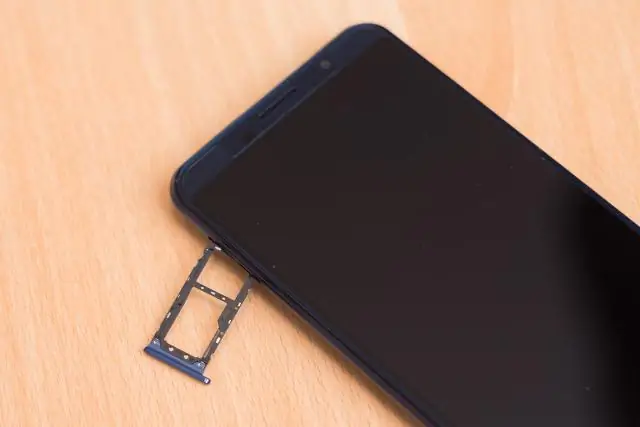
2025 Автор: Lynn Donovan | [email protected]. Соңғы өзгертілген: 2025-01-22 17:30
Қосылу сіздің құрылғыға сіздің компьютеріңіз қолдану а USB кабелі. Таңдау сұралса а USB қосылымы сіздің құрылғысында Медиа құрылғы (MTP) таңдаңыз. Қолдану File Transfer терезесі бұл пайда болады компьютеріңізде сүйреп апару үшін файлдар , басқа сыртқы құрылғылар сияқты. Шығару сіздің бастап құрылғы Windows , содан кейін розеткадан ажыратыңыз the USB кабелі.
Мұнда LG телефонымнан компьютерге файлдарды қалай тасымалдауға болады?
LG G3
- Ұялы телефон мен компьютерді қосыңыз. Деректер кабелін телефон ұясына және компьютердің USB портына жалғаңыз.
- USB қосылымы үшін параметрді таңдаңыз. Ұялы телефонның жоғарғы жиегінен бастап дисплейде саусағыңызды төмен сырғытыңыз. USB белгішесін басыңыз.
- Файлдарды тасымалдау. Компьютерде файл менеджерін іске қосыңыз.
Сондай-ақ, LG g6 телефонынан компьютерге контактілерді қалай тасымалдауға болатынын біліңіз? Параметрлерді таңдаңыз
- Параметрлерді таңдаңыз.
- Жалпы опциясын таңдаңыз.
- Тіркелгілер және синхрондау опциясын таңдаңыз.
- Google таңдаңыз.
- Контактілер таңдалғанына көз жеткізіңіз.
- Мәзір түймешігін таңдаңыз.
- Қазір синхрондау опциясын таңдаңыз.
- Google контактілері енді телефоныңызбен синхрондалады.
Содан кейін сұрақ туындайды, фотосуреттерді LG g6 құрылғысынан компьютерге қалай тасымалдауға болады?
LG G6
- USB кабелін телефонға және компьютердегі бос USB портына жалғаңыз.
- Компьютерде құрылғыны таңдаңыз.
- Файлдарды көру үшін Құрылғыны ашу опциясын таңдаңыз.
- DCIM қалтасын ашыңыз.
- Камера қалтасын ашыңыз.
- Компьютеріңізге тасымалдағыңыз келетін фотосуреттер мен бейнелерді таңдаңыз.
- Файлдарды компьютердегі қажетті орынға сүйреп апарыңыз.
Фотосуреттерді LG g7 құрылғысынан компьютерге қалай тасымалдауға болады?
Құрылғыны а компьютер берілген USB кабелін пайдалану. Қажет болса, Күй жолағын (жоғарғы жағында) түртіп, ұстап тұрыңыз, содан кейін төмен қарай сүйреңіз.
Бейне немесе сурет файлдарын келесі қалталардан компьютердің қатты дискідегі қалаған қалтаға(лар) көшіру үшін компьютерді пайдаланыңыз:
- DCIMCкамера.
- Жүктеп алу.
- Фильмдер.
- Суреттер.
Ұсынылған:
Контактілерді Galaxy Note 5 құрылғысынан компьютерге қалай тасымалдауға болады?
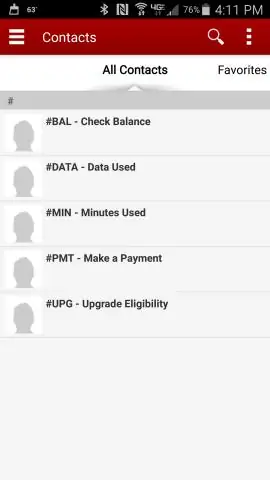
Samsung телефонында «Контактілер» қолданбасын ашып, мәзірді түртіп, «Контактілерді басқару» > «Контактілерді импорттау/экспорттау» > «USB жадына экспорттау» опцияларын таңдаңыз. Осыдан кейін контактілер телефон жадында VCF пішімінде сақталады. SamsungGalaxy/Note құрылғысын компьютерге USB кабелі арқылы қосыңыз
Файлдарды сыртқы қатты дискіден компьютерге қалай тасымалдауға болады?

Сыртқы қатты дискіні жаңа компьютерге қосыңыз. Қосылым әдісі бірдей болғанымен, бұл қосылым aUSB немесе FireWire қосылымын пайдалануы мүмкін. Егер сізде USB қосылымы болса, USB сымын сыртқы қатты дискіге, содан кейін компьютердегі ашық USB портына қосыңыз
Canon Rebel құрылғысынан компьютерге суреттерді қалай жүктеп алуға болады?

Canon сандық камерасын құрылғымен бірге келген USB кабелі арқылы компьютерге қосыңыз. Кабельдің кішкене ұшын камерадағы USB портына, ал үлкен ұшын компьютердегі бос USB портына салыңыз. Windows камераға драйверлерді автоматты түрде орнатады
Droid Turbo-дан файлдарды компьютерге қалай тасымалдауға болады?
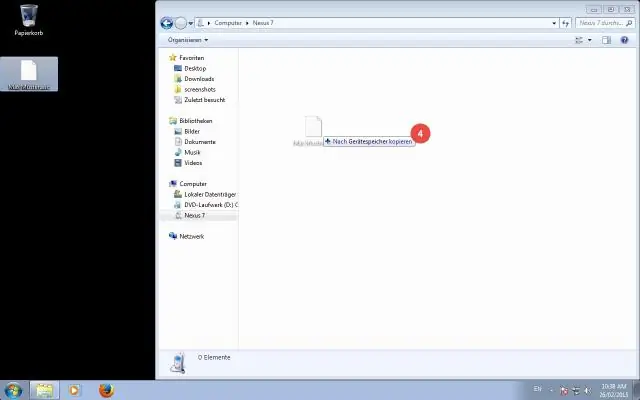
Құрылғыны берілген USB кабелі арқылы компьютерге қосыңыз. Қажет болса, Күй жолағын (телефон экранының жоғарғы жағындағы уақыт, сигнал күші және т.б. көрсетілген аймақ) түртіп, ұстап тұрыңыз, содан кейін төменгі жағына сүйреңіз. Төмендегі сурет тек мысал. USB белгішесін түртіңіз, содан кейін File Transfers таңдаңыз
Дауыстық жазбаны Android құрылғысынан компьютерге қалай тасымалдауға болады?
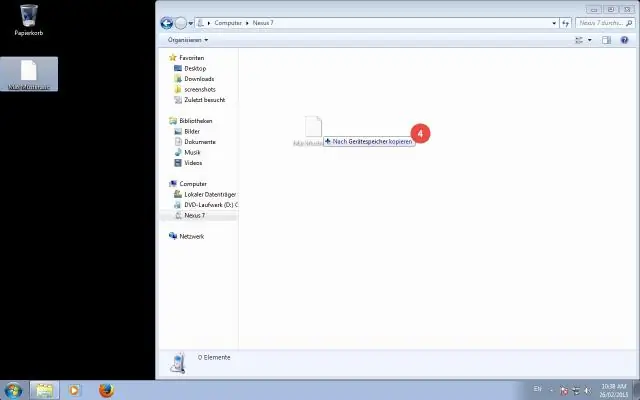
Файлдарды USB арқылы жылжыту Android құрылғысының құлпын ашыңыз. USB кабелімен құрылғыны компьютерге қосыңыз. Құрылғыда «Осы құрылғыны USB арқылы зарядтау» хабарландыруын түртіңіз. «USB пайдалану» бөлімінде Файл тасымалдау опциясын таңдаңыз. Компьютерде файлдарды тасымалдау терезесі ашылады. Аяқтаған кезде құрылғыны Windows жүйесінен шығарыңыз
