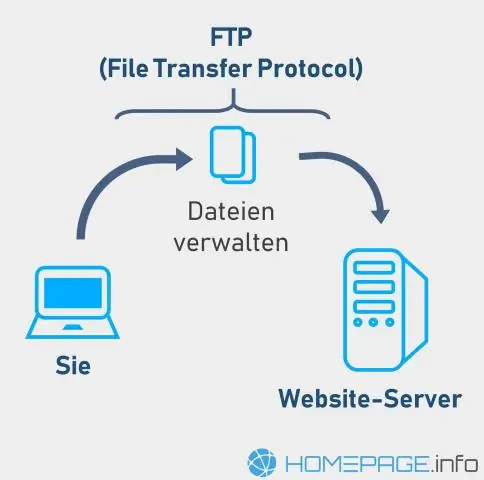
2025 Автор: Lynn Donovan | [email protected]. Соңғы өзгертілген: 2025-01-22 17:30
Файлдарды қашықтағы жүйеге қалай көшіруге болады (ftp)
- Өзгерту дейін жергілікті жүйедегі бастапқы каталог.
- Құру ftp байланыс.
- Өзгерту дейін мақсатты каталог.
- Жазу рұқсатыңыз бар екеніне көз жеткізіңіз дейін мақсатты каталог.
- орнатыңыз аудару түрі дейін екілік.
- Көшіру үшін жалғыз файл , пайдалану қою командасы.
- Көшіру үшін бірнеше файлдар бірден, пайдалану оларды енгізу командасы.
Осылайша Windows жүйесінде FTP арқылы файлдарды қалай тасымалдауға болады?
Windows 7 жүйесінде FTP арқылы файлдарды тасымалдау
- Windows Explorer ашыңыз.
- Мекенжай жолағында қосқыңыз келетін FTP серверінің мекенжайын теріңіз.
- Басқаша кіру тілқатысу терезесі пайда болады. Пайдаланушы аты мен құпия сөзді енгізіп, Жүйеге кіру түймесін басыңыз.
- FTP серверіне қосылғаннан кейін қалта мен файлдарды FTP серверіне және одан көшіруге болады.
Сол сияқты, FTP клиентіне қалай қосылуға болады? Қосылуда арқылы серверіңізге FTPClient Егер сіз Filezilla қолданбасын қолдансаңыз, файлды, содан кейін сайт менеджерін таңдап, өзіңізді енгізіңіз FTP мәліметтерді сайт менеджеріне енгізіп, сақтаңыз. Келесі жолы сізге керек қосылу пайдаланып серверіңізге FTP клиенті жай ғана басуға болады қосылу.
Сонымен қатар, FileZilla клиенті арқылы файлдарды қалай тасымалдауға болады?
Galaxy: FTP арқылы файлдарды тасымалдау үшін FileZilla қолданбасы
- FileZilla бағдарламасын ашып, Сайт менеджері түймесін басыңыз.
- Жаңа сайт қосыңыз, оның атын беріңіз және «Хост» мәтін жолағына дананың IP мекенжайын енгізіңіз.
- Қосылым сәтті болғаннан кейін файлдарды жергілікті каталогтан FTP серверіне сүйреп апаруға болады.
Файлдарды FTP серверіне қалай жүктеп алуға және жүктеп алуға болады?
Жүктеп салынуда немесе файлдарды жүктеп алу : Тінтуірдің оң жақ түймешігін басыңыз файл (s) клиенттің сол жағында және таңдаңыз Жүктеп салу . Сіздің файл (лар) болады жүктеп салынды -ға сервер . Тінтуірдің оң жақ түймешігін басыңыз файл (s) клиенттің оң жағында және таңдаңыз Жүктеп алу . Сіздің файл (лар) болады жүктелді компьютеріңізді ойнаңыз.
Ұсынылған:
Ethernet кабелі арқылы файлдарды тасымалдауға болады ма?

Ethernet кабелін пайдалану Бұл компьютерлер арасында файлдарды тасымалдаудың ең жылдам әдістерінің бірі. Екі компьютерді желі қосқышына қосыңыз немесе кроссовер Ethernet кабелін пайдаланыңыз және бір ішкі желіден екі компьютерге жеке IP мекенжайын тағайындаңыз. Windows ұсынатын ортақ шебері арқылы қалталарды ортақ пайдаланыңыз
Файлдарды Azure VM жүйесіне қалай тасымалдауға болады?
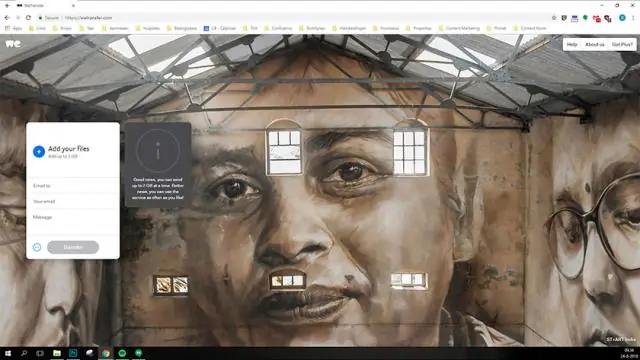
Файлдарды жергілікті компьютерден Azure VM-ге және кері көшіру Қосылу түймесін басқаннан кейін қашықтағы сеанс үшін VM-ге RDP файлын ашу немесе сақтау сұралады. RDP файлын тінтуірдің оң жақ түймешігімен басып, ашылмалы мәзірден Өңдеу пәрменін таңдаңыз. Дискілерді кеңейтіңіз және виртуалды машинаңыздан ортақ пайдаланғыңыз келетін жергілікті дискілерді басыңыз (мен C дискісін таңдадым), содан кейін OK түймесін басыңыз
Файлдарды s3 шелектері арасында қалай тасымалдауға болады?
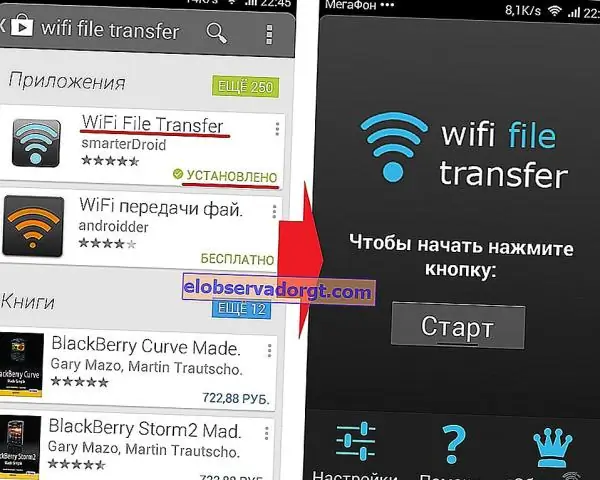
Нысандарды бір S3 шелекінен екіншісіне көшіру үшін мына қадамдарды орындаңыз: Жаңа S3 шелегін жасаңыз. AWS пәрмен жолы интерфейсін (AWS CLI) орнатыңыз және конфигурациялаңыз. S3 шелектерінің арасына нысандарды көшіріңіз. Нысандардың көшірілгенін тексеріңіз. Бар API қоңырауларын жаңа шелек атауына жаңартыңыз
Bluetooth арқылы Android-тан ноутбукке фотосуреттерді қалай тасымалдауға болады?

Bluetooth телефон белгішесін екі рет нұқыңыз және компьютер телефоныңызға кіру үшін сізге авторизация кодын береді. Телефоныңызда тасымалдағыңыз келетін фотосуретті ашыңыз. Параметрлер мәзірінде «Жіберу» түймесін басыңыз. «Bluetooth» арқылы жіберуді таңдаңыз. Содан кейін телефон фотосуретті компьютерге сымсыз жібереді
OneDrive арқылы файлдарды қалай электрондық пошта арқылы жіберемін?
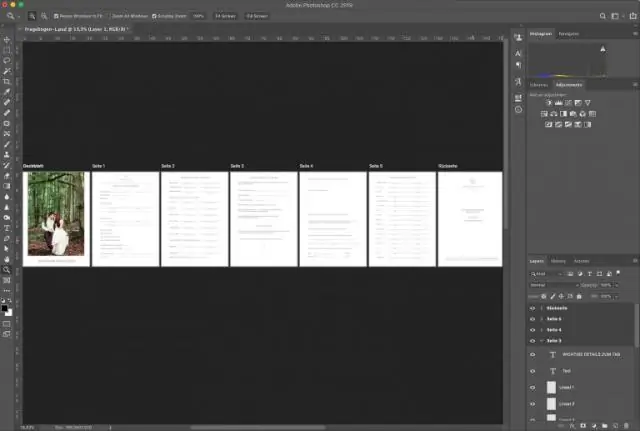
Тіркемелерді жіберу үшін OneDrive пайдалану жолы Жаңа түймесін басу арқылы жаңа электрондық поштаны ашыңыз. Тіркеу түймесін басыңыз. OneDrive немесе компьютерден тіркейтін файлды таңдаңыз. OneDrive қызметінен файлды тіркеу үшін: OneDrive ішінен құжатты таңдап, «Келесі» түймесін басыңыз
