
2025 Автор: Lynn Donovan | [email protected]. Соңғы өзгертілген: 2025-01-22 17:30
Ctrl + Shift + Esc пернелерін басыңыз ашық TaskManager. «Процестер» қойындысында Windows Explorer процесін табыңыз. Процесс сәтті қайта іске қосылғаннан кейін, динамик белгішесімен әрекеттесіп, әрекеттесіп көріңіз. ашық the VolumeMixer түзету шынымен жұмыс істеді ме, жоқ па анықтау.
Адамдар да сұрайды, неге дыбыс деңгейі белгішесі жұмыс істемейді?
Қызметтер тізімінде Windows дыбысын тауып, оны тінтуірдің оң жақ түймешігімен басып, «Сипаттар» бөліміне өтіңіз. Іске қосу түрін Автоматты етіп өзгерткеніңізге көз жеткізіңіз. Тоқтату түймесін басыңыз түймесі , және бір рет тоқтады , Қайтадан бастаңыз. Компьютеріңізді қайта іске қосыңыз және кіру мүмкіндігіңіз бар-жоғын тексеріңіз дыбыс деңгейі белгішесі тапсырмалар тақтасында.
Windows 10 жүйесінде дыбыс деңгейін араластырғышты қалай ашуға болады? Дыбыс деңгейін араластырғышқа мына нұсқауларды орындау арқылы қол жеткізе аласыз:
- Тапсырмалар тақтасының төменгі оң жақ бұрышына өтіп, дыбыс деңгейін басқару белгішесін тінтуірдің оң жақ түймешігімен басыңыз.
- Опциялардан Open Volume Mixer таңдаңыз.
- Жаңа терезе ашылады. Мұнда сіз іске қосылған қолданбаларды және олардың дыбыс деңгейлерін көресіз.
Дыбыс деңгейі белгішесін қалай белсендіруге болады?
Тапсырмалар тақтасында дыбыс деңгейін басқаруды іске қосыңыз
- Басқару тақтасына өтіңіз.
- Ашу үшін «Дыбыс және дыбыс құрылғылары» түймесін екі рет басыңыз.
- Ашық терезеде мәзір жолағында Дыбыс деңгейін таңдаңыз.
- Тапсырмалар тақтасындағы дыбыс деңгейін орналастыру белгішесін белгілеңіз.
- Соңында, «Қолдану» түймесін басып, «ОК» түймесін басыңыз.
Неліктен менің дыбысым Windows 10 жұмыс істемейді?
Кімге түзету аудио мәселелер ішінде Windows 10 , жай ғана Бастауды ашып, Құрылғы менеджеріне кіріңіз. Оны ашыңыз және құрылғылар тізімінен дыбыс картасын тауып, оны ашыңыз және Драйвер қойындысын басыңыз. Енді драйверді жаңарту опциясын таңдаңыз. Windows Интернетті қарап, компьютерді соңғы дыбыс драйверлерімен жаңарта алуы керек.
Ұсынылған:
Неліктен мен Dropbox ішінде ортақ файлдарды көре алмаймын?
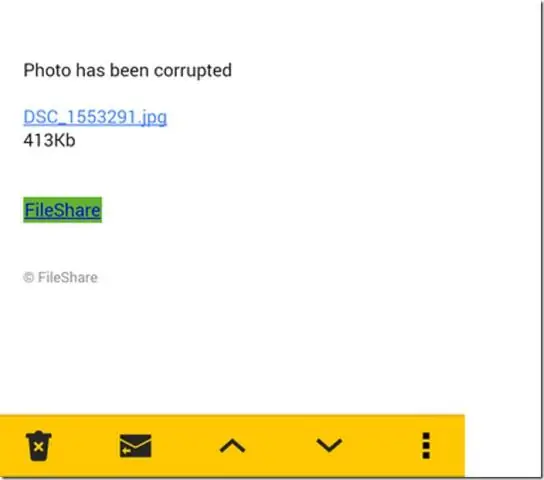
Dropbox.com сайтына кіріңіз. Файлдар түймешігін басыңыз. Басқа біреуге тиесілі қалталар: тізімде ортақ қалтаны көрмесеңіз, сіз қазіргі уақытта мүше емессіз. Сізге тиесілі қалталар үшін: бөліскіңіз келетін адам тізімде көрсетілген қалтаны көрмесе, онда ол қазір жоқ. амбр
Неліктен мен Интернетте болған кезде тапсырмалар тақтасын көре алмаймын?

Chrome параметрлерін қалпына келтіру: Браузердегі Google ChromeSettings бөліміне өтіп, «Қосымша параметрлер» түймесін, содан кейін «Параметрлерді қалпына келтіру» түймесін басыңыз. Жүйені қайта жүктеңіз. Windows толық экран режимінде болмағаныңызды көру үшін F11 пернесін басыңыз. Тапсырмалар тақтасын құлыптау: Тапсырмалар тақтасын тінтуірдің оң жақ түймешігімен басыңыз, Тапсырмалар тақтасын құлыптау опциясын қосыңыз
Неліктен мен хабарламаларымды POF-та көре алмаймын?

Егер сіздің хабарламаңыз жіберілмесе, бұл келесі себептерге байланысты болуы мүмкін: Алушыда олармен байланысуды шектейтін пошта параметрлері бар. Олардың профиліндегі тізімді көре алмайтын шектеулер болуы мүмкін. Егер бұлай болса, POF сізге хабарлама көрсетеді
Неліктен мен сымсыз желіні көре алмаймын?
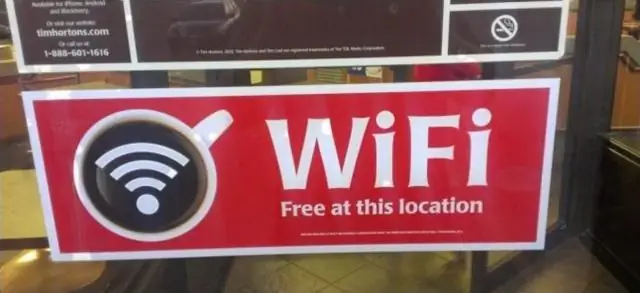
Егер мәселе үйдегі өзіңіздің WiFi желіңізде болса, WiFi желісінің өзін тексеріп, оның WiFi мәселесі, соның ішінде маршрутизатор мәселесі, SSID таратылымы және төменде көрсетілген құрылғы кедергісі бар-жоғын тексеруге болады. Модемді және сымсыз маршрутизаторды қайта іске қосу Интернет провайдеріне қайта қосылуға көмектеседі
Мен неге jar файлын аша алмаймын?

Windows жүйесінде jar файлын ашу үшін Java Runtime Environment орнатылған болуы керек. Сондай-ақ, банка мұрағатындағы файлдарды көру үшін файлды ашу утилитасы сияқты декомпрессиялық бағдарламалық құралды пайдалануға болады. Файлды іске қосу үшін (Java Runtime Environment). Файлды көру үшін (декомпрессия)
