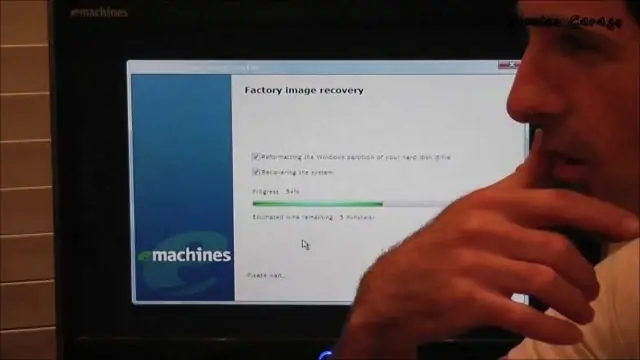
Мазмұны:
2025 Автор: Lynn Donovan | [email protected]. Соңғы өзгертілген: 2025-01-22 17:29
Бұрын жойылған деректеріңіз толығымен тазартылғанына көз жеткізу үшін мына қадамдарды орындаңыз:
- Файл үшін BitRaser іске қосыңыз.
- "Құралдар" ішінен Деректерді өшіру алгоритмін және Тексеру әдісін таңдаңыз.
- «Басты» түймесін басып, содан кейін « Өшіру Пайдаланылмаған кеңістік.
- таңдаңыз қатты диск сіз зарарсыздандыруды қалайсыз.
- басыңыз the ' Өшіру Қазір' түймесі.
Осыны ескере отырып, Windows 10 қатты дискідегі файлдарды қалай біржола жоюға болады?
1RecycleBin орнату арқылы Windows жүйесінде файлдарды біржола жойыңыз
- Жұмыс үстеліндегі қоқыс жәшігін тінтуірдің оң жақ түймешігімен басыңыз.
- «Сипаттар» түймесін басып, деректерді біржола жойғыңыз келетін дискіні таңдаңыз.
- Дискіні таңдағаннан кейін «Файлдарды қоқыс жәшігіне жылжытпаңыз» деп аталатын опцияны белгілеңіз.
Сол сияқты, кірген веб-сайттарды қалай біржола жоюға болады? Google Chrome Браузердің мекенжай жолағы жанындағы үш жолақты белгішені басыңыз. Содан кейін «Параметрлер» тармағын таңдаңыз. Ол үшін «Шолу деректерін өшіру» түймесін басыңыз жою барлығы сайттар сізде бар барды , соның ішінде сіздің ең- барды бір.
Сонымен қатар, интернет тарихын компьютерден қалай біржола жоюға болады?
«Жалпы» қойындысының астындағы « Шолу тарихы «бөлімінде» түймесін басыңыз. Жою түймесі. Қалаған деректердің әрбір түрінің жанындағы құсбелгіні басыңыз өшіру , және қаласаңыз, «Таңдаулылар веб-сайт деректерін сақтау» құсбелгісін қалдырыңыз. Содан кейін жоюды бастау үшін «OK» түймесін басыңыз, ал жабу үшін «OK» түймесін қайтадан басыңыз. ғаламтор Опциялар.
Деректерді қалпына келтіру мүмкін болмайтындай қалай біржола өшіруге болады?
1-әдіс Windows жүйесінде өшіргішті пайдалану
- Өшіргішті әзірлеушінің веб-сайтынан жүктеп алыңыз.
- Орнатушыны іске қосыңыз.
- Windows File Explorer бағдарламасында жойылатын файлдарды табыңыз.
- Файл(дарды) тінтуірдің оң жақ түймешігімен басып, «Өшіргіш > Өшіру» тармағын таңдаңыз.
- Бұрынғы жойылған файлдардағы деректерді біржола өшіру үшін Өшіргішті іске қосыңыз.
- Өшіру әдістерін көру үшін «Параметрлер» түймесін басыңыз.
Ұсынылған:
Linux жүйесінде қатты дискінің сақтық көшірмесін қалай жасауға болады?

Linux Gnome Disk Utility бағдарламасында бүкіл қатты дискінің сақтық көшірмесін жасаудың 4 жолы. Linux жүйесінде қатты дискінің сақтық көшірмесін жасаудың ең ыңғайлы жолы Gnome Disk Utility бағдарламасын пайдалану болуы мүмкін. Клонезилла. Linux жүйесінде қатты дискілердің сақтық көшірмесін жасаудың танымал жолы - Clonezilla пайдалану. ДД. Егер сіз Linux-ті бұрыннан пайдаланған болсаңыз, сіз бір сәтте dd пәрменіне кірген боларсыз. TAR
MacBook Pro-дағы қатты дискінің өлшемі қандай?

MacBook Pro жүйесіндегі қатты диск стандартты 2,5' ноутбук дискісі. 2,5' SSD дискілері бірдей өлшемге ие
TWOO есептік жазбамды қалай біржола жоюға болады?
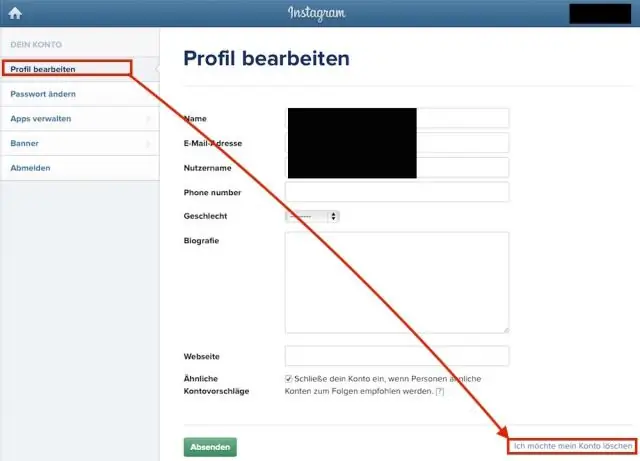
Twoo тіркелгісін/профилін жойыңыз Twoo басты бетіне өтіңіз. Жоғарғы оң жақ бұрыштағы ашылмалы жолақты басу арқылы Параметрлерді таңдаңыз. Тіркелгі бөлімінде Өңдеу түймесін басыңыз. Тіркелгі күйінде Есептік жазбаны жою түймесін басыңыз
Google автотолтыру іздеу тарихын қалай жоюға болады?

Chrome жүйесіндегі автотолтыру деректерін тазалау Chrome мәзірі белгішесін басыңыз. «Тарих» түймесін басыңыз, содан кейін пайда болатын мәзірде «Тарих» түймесін қайтадан басыңыз. Шолу деректерін тазалау опциясын таңдаңыз. Барлық сақталған деректерді өшіру үшін жоғарғы жағында «уақыттың басы» опциясын таңдаңыз. «Сақталған автотолтыру пішіні деректерін өшіру» опциясы таңдалғанына көз жеткізіңіз
Android телефонындағы Google тарихын қалай біржола жоюға болады?

Тарихты өшіру Android телефонында немесе планшетінде Chrome қолданбасын ашыңыз. Жоғарғы оң жақтағы «Қосымша тарих» түймесін түртіңіз. Мекенжай тақтасы төменгі жағында болса, мекенжай жолағында жоғары сырғытыңыз. Шолу деректерін өшіру опциясын түртіңіз. "Уақыт диапазоны" жанындағы жойылатын тарихты таңдаңыз. «Шолу тарихын» тексеріңіз. Деректерді өшіру түймесін түртіңіз
