
2025 Автор: Lynn Donovan | [email protected]. Соңғы өзгертілген: 2025-01-22 17:30
Chrome жүйесіндегі автотолтыру деректерін тазалау
- түймесін басыңыз Chrome мәзір белгішесі.
- Басыңыз Тарих , содан кейін түймесін басыңыз Тарих пайда болатын мәзірде қайтадан басыңыз.
- таңдаңыз Қарауды тазалау деректер.
- Жоғарғы жағында «уақыттың басы» опциясын таңдаңыз тазалау барлық сақталған деректер.
- « Таза сақталды Автотолтыру пішін деректері» опциясы белгіленеді.
Сол сияқты, Google автотолтыру іздеуін қалай жоюға болады?
Кімге жою автоматты түрде ұсынылатын жалғыз URL мекенжайын әдеттегідей тере бастаңыз Google .com менің мысалда. Содан кейін, қажетсіз кезде автотолтыру ұсыныс пайда болса, мекенжай жолағының астындағы ашылмалы мәзірдегі ұсынысты бөлектеу үшін пернетақтаның көрсеткі пернелерін пайдаланыңыз. Соңында, Shift пернесін басыңыз - Жою және пуф!
Екіншіден, іздеу жолағы тарихын қалай тазартамын? Тарихыңызды тазалаңыз
- Android телефонында немесе планшетінде Chrome қолданбасын ашыңыз.
- Жоғарғы оң жақтағы «Қосымша тарих» түймесін түртіңіз. Мекенжай жолағы төменгі жағында болса, мекенжай жолағында жоғары сырғытыңыз.
- Шолу деректерін өшіру опциясын түртіңіз.
- "Уақыт диапазоны" жанындағы қанша тарихты жойғыңыз келетінін таңдаңыз.
- «Шолу тарихын» тексеріңіз.
- Деректерді өшіру түймесін түртіңіз.
Сол сияқты, Google іздеу жолағы тарихын қалай жоюға болады?
Бүкіл іздеу жолағы тарихын тазалау үшін
- Internet Explorer терезесін ашып, жоғарғы оң жақ бұрыштағы беріліс белгішесін таңдаңыз.
- Қауіпсіздік > Шолу тарихын жою тармағын таңдаңыз.
- «Тарих» опциясын, содан кейін «Жою» опциясын таңдаңыз.
Google бұрынғы іздеулерді көрсетуді тоқтату үшін қалай аламын?
Параметрлер мәзірінде бір рет түймесін түртіңіз Google «Тіркелгілер» бөлімшесінің астындағы түймешігін басыңыз. Енді Құпиялылық және тіркелгілер бөлімінде «Шоу соңғы іздеулер ” параметрін таңдап, жанындағы құсбелгіні алып тастаңыз. Бар болғаны! Сіз енді көрмеуіңіз керек соңғы Google іздеулері Android құрылғыңызда.
Ұсынылған:
Теріс Google іздеу нәтижелерін қалай жоюға болады?

Теріс мазмұнға арналған дұрыс стратегия қандай? Нәтижелерді тікелей Google-дан жойыңыз. Келіссөздер арқылы көзден алып тастаңыз. Заңды арналар арқылы көзден алып тастаңыз. Ақылы алып тастау. Негативтердің әлсіреуі. Брендтік контентті әзірлеу және оңтайландыру. Жақсарту және басқаруды қарастырыңыз. Қолданыстағы мазмұнды оңтайландыру
Windows 10 қатты дискінің тарихын қалай біржола жоюға болады?
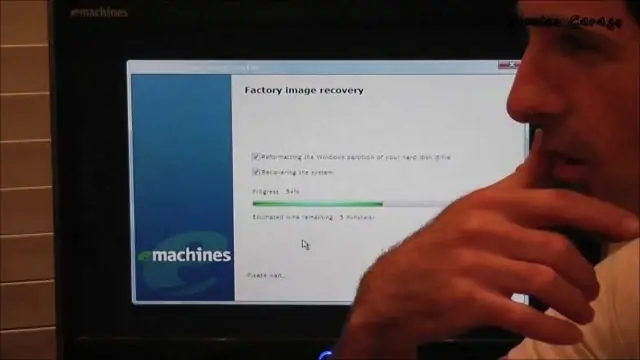
Бұрын жойылған деректеріңіз толығымен тазартылғанына көз жеткізу үшін мына қадамдарды орындаңыз: BitRaser for File бағдарламасын іске қосыңыз. «Құралдар» ішінен Деректерді өшіру алгоритмін және Тексеру әдісін таңдаңыз. «Басты» түймесін басып, «Пайдаланылмайтын орынды өшіру» таңдаңыз. Залалсыздандырғыңыз келетін қатты дискіні таңдаңыз. «Қазір өшіру» түймесін басыңыз
YouTube іздеу тарихын қалай қайтаруға болады?

Google Chrome ашылмалы тізімнен «Тарих» түймесін басып, Іздеу тарихы жолағына «YouTube» сөзін (тырнақшасыз) енгізіңіз. «Іздеу тарихы» түймесін басып, сізді қызықтыратын ақпараты бар YouTube бейнесінің жанындағы күнге назар аударыңыз
Facebook автотолтыру пайдаланушы атын қалай жоюға болады?
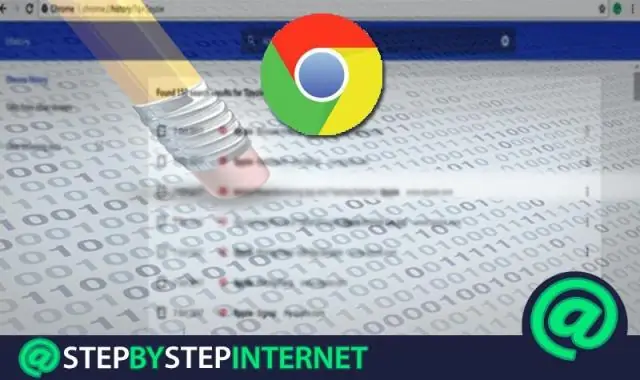
Пуск > Басқару тақтасы > Интернет параметрлері > Мазмұн қойындысының астындағы -- Автоматты аяқтау бөлімінде Параметрлер > «Пішіндер» және «Пішіндердегі пайдаланушы аттары мен құпия сөздер» үшін құсбелгілерді алып тастаңыз, содан кейін OK түймесін басып, терезелерден шығыңыз
Android телефонындағы Google тарихын қалай біржола жоюға болады?

Тарихты өшіру Android телефонында немесе планшетінде Chrome қолданбасын ашыңыз. Жоғарғы оң жақтағы «Қосымша тарих» түймесін түртіңіз. Мекенжай тақтасы төменгі жағында болса, мекенжай жолағында жоғары сырғытыңыз. Шолу деректерін өшіру опциясын түртіңіз. "Уақыт диапазоны" жанындағы жойылатын тарихты таңдаңыз. «Шолу тарихын» тексеріңіз. Деректерді өшіру түймесін түртіңіз
