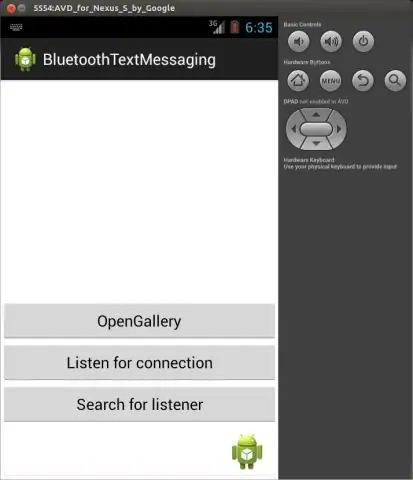
Мазмұны:
2025 Автор: Lynn Donovan | [email protected]. Соңғы өзгертілген: 2025-01-22 17:29
Компьютерде a құжат ішінде GoogleDocs . түймесін басыңыз тақырыбы немесе сіз қалаған төменгі деректеме жою . Жоғарғы жағында «Формат» түймесін басыңыз Тақырыптар &Төменгі деректемелер. басыңыз Тақырыпты жою немесе Жою төменгі деректеме.
Сондай-ақ сұрақ: Google Docs-тегі екінші беттен қалай құтылуға болады?
Бастау үшін курсорды жоғарғы жағына қойыңыз бет . Сол жерден толығымен бөлектеңіз бет курсорды басып тұрып, төменгі жағына сүйреңіз бет . Бірде бет бөлектеледі, жай ғана басыңыз жою және сіздің қалауыңыз жоқ бет жоғалады.
Сондай-ақ, Google Docs-қа тақырыпты қалай қоюға болады? Үстіңгі немесе төменгі деректеме қосыңыз
- Google Docs қолданбасында құжатты ашыңыз.
- Өңдеу түймесін түртіңіз.
- Жоғарғы оң жақтағы Қосымша түймесін түртіңіз.
- «Басып шығару макетін» қосыңыз.
- Үстіңгі немесе төменгі деректемені түртіңіз.
- Үстіңгі немесе төменгі деректемеге қажетті мәтінді теріңіз.
Осыған байланысты Google Docs ішіндегі үстіңгі және төменгі деректемелерді қалай өңдейсіз?
Құжаттың төменгі деректемесін өңдеу әдісі (үш опция бар)
- Google құжатын ашыңыз.
- Құжаттың (немесе беттің) төменгі жағына жылжыңыз
- «Кірістіру», содан кейін «Тақырып және бет нөмірі» түймесін басыңыз.
- Төменгі деректеме түймесін басыңыз.
- Курсор енді өңдеуге болатын төменгі деректеме аймағына жылжиды.
Тек бір беттен тақырыпты қалай жоюға болады?
Бірінші беттегі үстіңгі деректемені немесе төменгі деректемені жойыңыз немесе өзгертіңіз
- Үстіңгі деректеме және төменгі деректеме құралдарын ашу үшін үстіңгі деректеме аймағын (беттің жоғарғы немесе төменгі жағында) екі рет басыңыз.
- Басқа бірінші бет құсбелгісін басыңыз.
- Егер сізде үстіңгі немесе төменгі деректеме болса, олар бірінші бетте автоматты түрде жойылады.
Ұсынылған:
Mac жүйесінде Google Maps қолданбасының скриншотын қалай түсіруге болады?
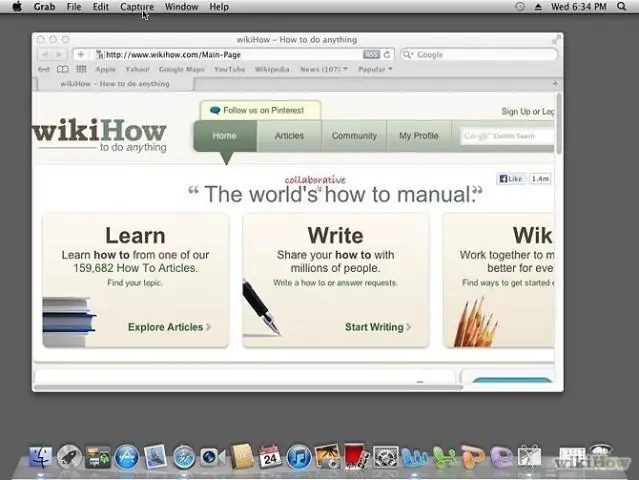
Скриншот жасау үшін кірістірілген Apple бағдарламасын пайдаланыңызGoogle Maps Mac жүйесінде скриншот жасау өте оңай. Сіз «Command + Shift +3/4» пернелер тіркесімін пайдалана аласыз. Бірақ бұл жолмен скриншотқа маңызды сәттерді бірден қосу мүмкін емес
Google Docs қолданбасында өңдеу журналын қалай жоюға болады?
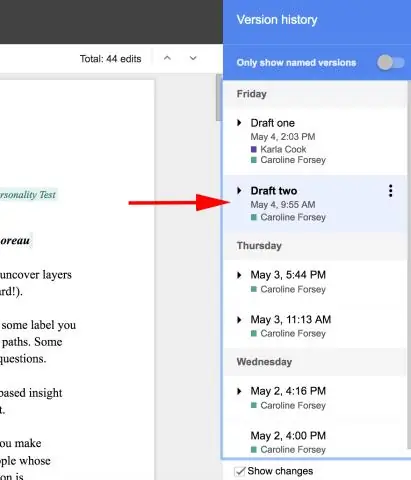
Google Drive құжаттарының тізіміне өтіп, қайта қарау тарихын жойғыңыз келетін құжаттың сол жағындағы ұяшыққа құсбелгі қою үшін басыңыз. Экранның жоғарғы жағындағы «Қосымша» мәзірін басып, «Көшірме жасау» пәрменін таңдаңыз
Android жүйесінде екінші электрондық пошта тіркелгісін қалай жоюға болады?
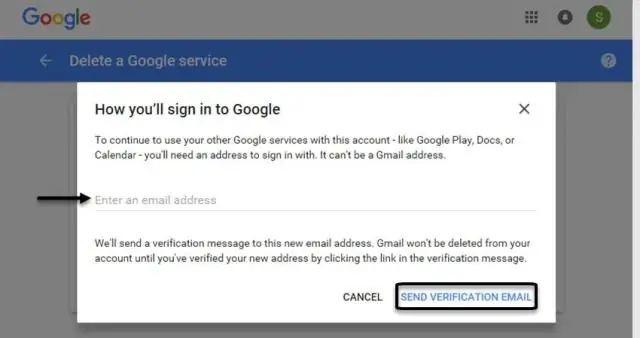
Android Қолданбалар > Электрондық пошта тармағына өтіңіз. Электрондық пошта экранында параметрлер мәзірін шығарып, Тіркелгілер түймесін түртіңіз. Жойғыңыз келетін Exchange тіркелгісін Мәзір терезесі ашылғанша басып тұрыңыз. Мәзір терезесінде Есептік жазбаны жою түймесін басыңыз. Тіркелгіні жою ескерту терезесінде аяқтау үшін OK немесе Тіркелгіні жою түймесін түртіңіз
Тақырыпты қалай жоюға болады?
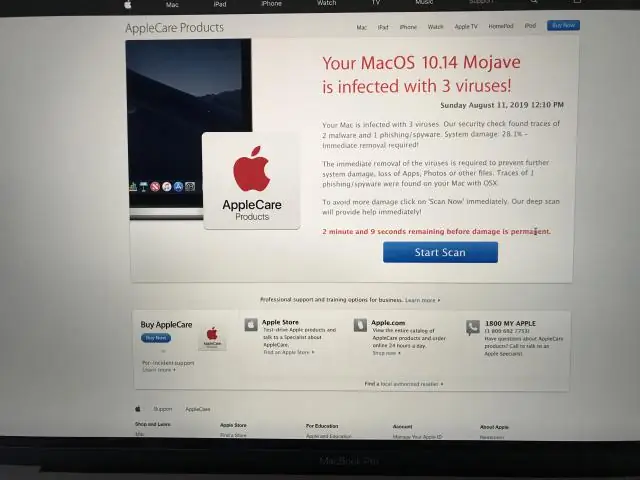
WordPress бақылау тақтасын ашып, «Көрініс» > Тақырыптар бөліміне өтіңіз. Белсенді тақырыпты жою мүмкін емес, қажет тақырыпты жою үшін алдымен әдепкі WordPress тақырыбын (Жиырма он төрт) белсендіріңіз. Оның мәліметтерін көру үшін өшірілген тақырыпты басыңыз және оның төменгі оң жақ бұрышындағы Жою түймесін басыңыз
Excel бағдарламасында тақырыпты қалай жоюға болады?
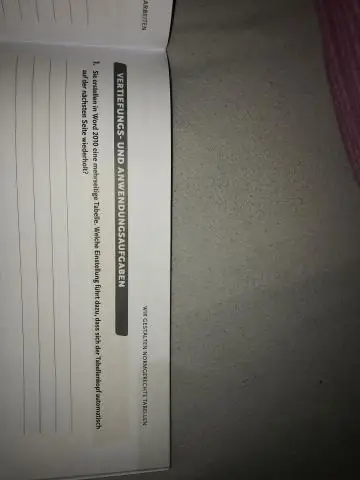
Үстіңгі деректемелерді немесе төменгі деректемелерді жою Кірістіру қойындысының Мәтін тобындағы Үстіңгі деректеме және төменгі деректеме түймесін басыңыз. Excel жұмыс парағын Бет орналасуы көрінісінде көрсетеді. Жұмыс парағы бетінің жоғарғы немесе төменгі жағындағы сол, орта немесе оң жақ үстіңгі деректемені немесе төменгі мәтін жолағын басыңыз. Delete немесе Backspace пернесін басыңыз
