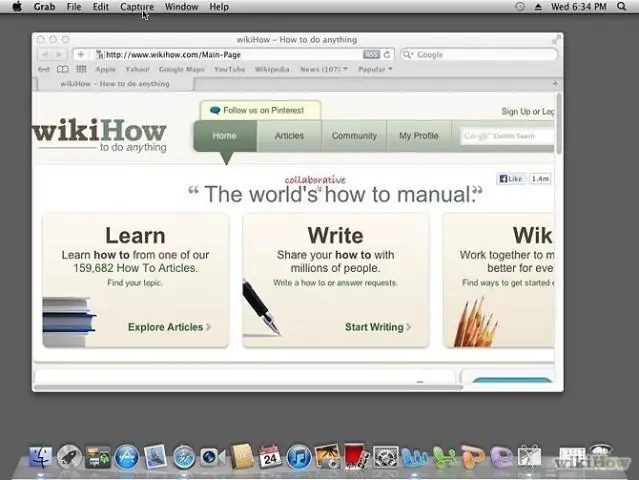
Мазмұны:
2025 Автор: Lynn Donovan | [email protected]. Соңғы өзгертілген: 2025-01-22 17:29
Кірістірілген пайдаланыңыз алма Бағдарламаға Скриншот Google Maps
құру үшін а скриншот қосулы Mac өте оңай. Сіз «Command + Shift +3/4» пернелер тіркесімін пайдалана аласыз. Бірақ сіз бөлектеулерді қоса алмайсыз скриншот осы жолмен бірден.
Адамдар Mac жүйесінде толық скриншотты қалай түсіруге болады деп сұрайды.
Shift-Command-4 пернесін басыңыз. аймағын таңдау үшін сүйреңіз экран басып алу. Бүкіл таңдауды жылжыту үшін сүйреу кезінде Бос орын пернесін басып тұрыңыз. Тінтуірдің немесе бақылау тақтасының түймесін босатқаннан кейін табыңыз скриншот жұмыс үстеліңізде.
Сондай-ақ, Google Maps скриншоты заңды ма? Солай ма заңды пайдалану а скриншот туралы» Google картасы "немесе маршруттар" Google картасы " коммерциялық веб-сайт үшін? Иә, солай заңды . Гугл картасы жалпыға ортақ.
Мұнда Google Maps қолданбасынан картаны Mac компьютеріне қалай көшіруге болады?
Көшіру -ге тікелей сілтеме Google картасы бетіндегі «Сілтеме» түймесін басу арқылы Гугл картасы Веб парақ. Ол тікелей жоғарғы сол жақ бұрыштың жанында карта . Сілтеме әлдеқашан бөлектелгенмен диалогтық терезе ашылады. үшін «Command-C» түймесін басыңыз көшіру сілтеме.
Android жүйесінде Google Maps қолданбасының скриншотын қалай түсіруге болады?
Скриншот түсіріңіз
- Түсіргіңіз келетін экранды ашыңыз.
- Қуат түймесін бірнеше секунд басыңыз. Содан кейін Экран суретін түртіңіз.
- Телефон экранның суретін түсіріп, оны сақтайды.
- Экранның жоғарғы жағында Скриншотты түсіру опциясын көресіз.
Ұсынылған:
Google Docs қолданбасының екінші бетінен тақырыпты қалай жоюға болады?
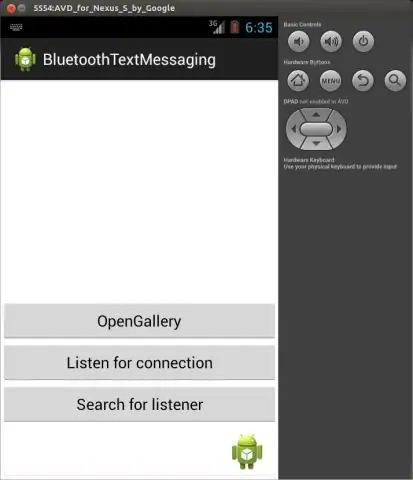
Компьютерде GoogleDocs ішінде құжатты ашыңыз. Жойғыңыз келетін үстіңгі немесе төменгі деректемені басыңыз. Жоғарғы жағында «Үстіңгі деректемелер мен төменгі колонтитулдарды пішімдеу» түймесін басыңыз. Үстіңгі деректемені жою немесе Төменгі деректемені жою түймешігін басыңыз
Azure жүйесінде суретті қалай түсіруге болады?

Порталда басқарылатын кескін жасау VM кескінін басқару үшін Azure порталына өтіңіз. Тізімнен VM таңдаңыз. VM үшін Виртуалды машина бетінде жоғарғы мәзірде Түсіру пәрменін таңдаңыз. Атау үшін алдын ала толтырылған атауды қабылдаңыз немесе кескін үшін пайдаланғыңыз келетін атауды енгізіңіз
TruthFinder қолданбасының маған хабар жіберуін қалай тоқтатуға болады?

TruthFinderapp қолданбасында push хабарландыруларын өшіру үшін төмендегі нұсқауларды орындаңыз: Android құрылғысында Қолданбалар > Параметрлер > Қосымша түймесін түртіңіз. Қолданба менеджері > Жүктелген опциясын түртіңіз. TruthFinder қолданбасын түртіңіз. Push хабарландыруларын қосу немесе өшіру үшін Хабарландыруларды көрсету жанындағы құсбелгіні қойыңыз немесе алып тастаңыз
Apple әзірлеуші қолданбасының идентификаторын қалай алуға болады?

IOS - Қолданба идентификаторын қалай жасауға болады Apple әзірлеушісіне өтіп, тіркелгі деректерімен жүйеге кіріңіз. «Сертификаттар, идентификаторлар және профильдер» түймесін басыңыз. Сол жақ мәзірдегі Идентификаторлар бөлімін басыңыз. Енді сіз жаңа қолданба идентификаторын тіркеу үшін толтырылуы керек пішінді көресіз: Сіз енгізген деректерді тексеру үшін шолуға өтесіз
A.NET қолданбасының өнімділігін қалай жақсартуға болады?

Мұнда ASP.Net қолданбасының өнімділігін жақсарту үшін бірнеше кеңестер берілген. Көрініс күйі. Сеанс пен қолданба айнымалыларынан аулақ болыңыз. Кэштеуді пайдаланыңыз. CSS және Script файлдарын тиімді пайдаланыңыз. Сурет өлшемдері. CSS негізіндегі орналасу. Айналмалы сапарлардан аулақ болыңыз. JavaScript арқылы растаңыз
