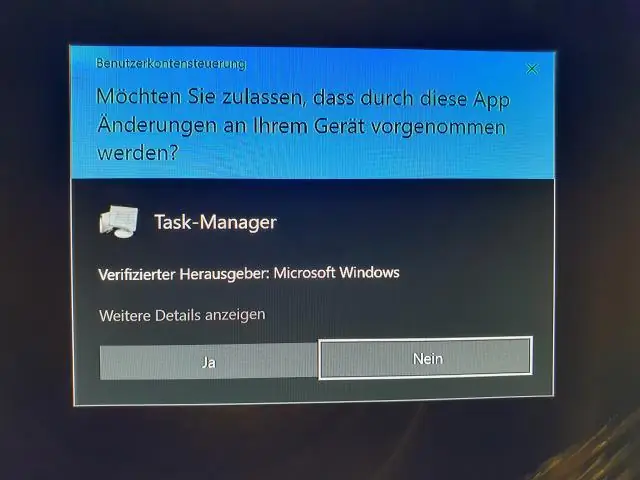
2025 Автор: Lynn Donovan | [email protected]. Соңғы өзгертілген: 2025-01-22 17:30
Тапсырма менеджерін қолмен қалай қалпына келтіруге болады
- Windows + R түймесін басыңыз, «gpedit.
- Пайдаланушы конфигурациясын табыңыз (сол жақта) және оны басыңыз.
- Әкімшілік үлгілер → Жүйе → CTRL+ALT+DELETE опцияларына өтіңіз.
- «Жою Тапсырмалар менеджері ' (оң жақта), оны тінтуірдің оң жақ түймешігімен басып, Сипаттар тармағын таңдаңыз.
- Конфигурацияланбаған опциясын таңдап, OK түймесін басыңыз.
Сәйкесінше, Тапсырмалар реттеушісін қалай қалпына келтіруге болады?
Тапсырмалар реттеушісін қалай қалпына келтіруге болады
- Компьютердің пернетақтасындағы «CTRL», «ALT» және «DEL» пернелерін бірге басыңыз. Тапсырма менеджері ашылады.
- Тапсырмалар реттеушісінің сұр сыртқы жиегінің кез келген жерін басыңыз.
- Тапсырмалар реттеушісінің төменгі жағындағы түймелер көрініп, сұр түске боялмағанша сыртқы сұр жиекті қайтадан басыңыз.
Сондай-ақ, соңғы тапсырманы қалай қайтаруға болады? CTRL және ALT пернелерін басып тұрып, оларды басып тұрғанда DEL пернесін бір рет түртіңіз. таңдаңыз Тапсырма Менеджер. Жабу үшін қолданбалар қойындысында тізімделген бағдарламаларды таңдаңыз. басыңыз Тапсырманы аяқтау.
Сонымен қатар, Task Explorer-ді Тапсырма менеджеріне қалай өзгертуге болады?
Енді түймесін тінтуірдің оң жақ түймешігімен басқан сайын тапсырма іске қосу үшін жолақ тапсырмалар менеджері немесе іске қосу үшін 'Ctrl' + 'Shift' + 'Esc' пернелерін басыңыз тапсырмалар менеджері , сізді қарсы алады процесс зерттеушісі орнына. Қайтарғыңыз келсе артқа әдепкі пайдалану үшін тапсырмалар менеджері , 3-қадамды қайталаңыз.
Неліктен менің тапсырма менеджерім жұмыс істемейді?
Диалогтық терезеде Run Type taskmgr іске қосу үшін Windows + R пернелерін басыңыз және Enter пернесін басыңыз. Экранның сол жағындағы төменгі жағында орналасқан Windows белгішесін тінтуірдің оң жақ түймешігімен басып, « Тапсырмалар менеджері ” опциясын қолжетімді опциялар тізімінен таңдаңыз. Ctrl+Alt+Del пернелерін басыңыз. Басыңыз » Тапсырмалар менеджері ” опциясын ашу үшін опциялар тізімінен таңдаңыз.
Ұсынылған:
PowerShell сервер менеджерін қалай ашуға болады?
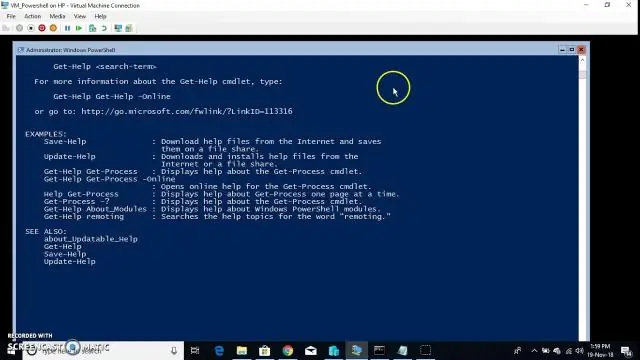
Барлық пәрмен жолы терезелерін жапсаңыз және жаңа пәрмен жолы терезесін ашқыңыз келсе, мұны Тапсырмалар реттеушісінен орындауға болады. CTRL+ALT+DELETE пернелерін басыңыз, Тапсырма реттеушісін бастау түймешігін басыңыз, Қосымша мәліметтер > Файл > Іске қосу түймешігін басыңыз, содан кейін cmd.exe деп теріңіз. (PowerShell пәрмен терезелерін ашу үшін Powershell.exe деп теріңіз.)
Ubuntu жүйесінде дисплей менеджерін қалай өзгертуге болады?
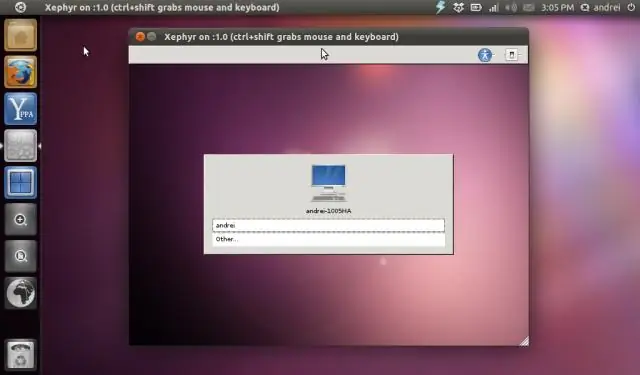
Процедура Ubuntu-ға ұқсас: ескі дисплей менеджеріне жолды/etc/X11/default-display-manager ішіндегі жаңасына ауыстырыңыз. Сіз файлды түбір ретінде өңдедіңіз. Немесе sudodpkg-reconfigureyourdisplaymanager іске қосыңыз және жаңа дисплейманы таңдаңыз
Аспаз менеджерін қалай орнатуға болады?
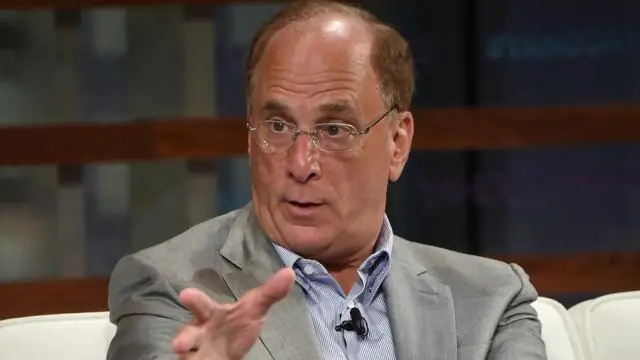
Буманы http://downloads.chef.io/chef-server/ сайтынан жүктеп алыңыз. Буманы Chef серверін іске қосатын құрылғыға жүктеп салыңыз, содан кейін оның орнын файлдық жүйеде жазыңыз. Chef ұсынған буманың атын пайдаланып серверге Chef сервер бумасын орнатыңыз. Барлық қызметтерді бастау үшін келесі әрекеттерді орындаңыз:
Қабат сипаты менеджерін қалай шығаруға болады?
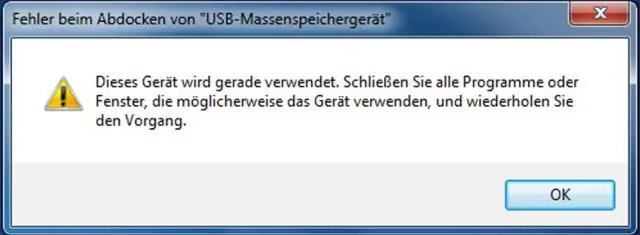
Оны ажырату үшін жоғарғы тақырып жолағын басып тұрыңыз, содан кейін оны сызба экраныңызға сүйреңіз. Содан кейін бұрышты басып, қалаған өлшемге дейін үлкейтіңіз. WSSAVE пәрменін пайдаланып, кейін жұмыс кеңістігін сақтауды ұмытпаңыз
Басқа компьютерде тапсырмалар менеджерін қалай ашуға болады?

Тапсырмалар реттеушісін ашу үшін «Ctrl-Shift-Esc» пернесін басыңыз. Қашықтағы компьютерде қандай бағдарламалар жұмыс істеп тұрғанын көру үшін «Қолданбалар» қойындысын басыңыз. Қандай жүйелік процестер іске қосылғанын көру үшін «Процестер» қойындысын басыңыз. Қандай жүйелік қызметтер жұмыс істеп тұрғанын көру үшін «Қызметтер» қойындысын басыңыз
